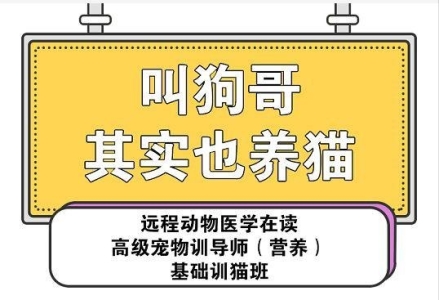强酸弱酸如何判断

【菜科解读】
①强酸弱酸怎么判断
1、配制0.1mol/L溶液,测定PH,大于完全电离的为弱酸;2、取其钠的正盐,溶解于水测PH,大于7的为弱酸;3、配制PH为1的溶液,稀释10倍,测PH,若小于2为弱酸。强酸弱酸怎么判断可以从PH、氢离子浓度、复分解反应等判断强酸弱酸。

1、区别强酸弱酸的方法,看氢离子浓度。
强酸在水溶液中会完全电离,这是区别于中强酸和弱酸的最大不同。
2、利用复分解反应的原理只能用强酸制弱酸而不能用弱酸制强酸,即反应物中的酸酸性强于生成物中酸的酸性(复分解反应中)。
利用元素周期表的规律,非金属性越强的元素,对应的最高价含氧酸酸性越强,F没有对应的含氧酸,最强的酸是高氯酸(HClO4)。
3、相同PH的强酸与弱酸的区别:PH值指的是已经电离出来的氢离子浓度强酸是完全电离,弱酸是部分电离,所以相同体积同PH值时弱酸的物质的量浓度要远大于强酸(同元酸比较),和碱反应弱酸里的氢离子浓度减小,所以平衡朝着氢离子增大的方向移动。
常见强酸:高氯酸、硫酸、硝酸、盐酸;中强酸:磷酸;弱酸:亚硫酸、碳酸等。
②怎么判断兔子生完了
判断兔子是否生完了可以通过触摸兔子腹部,感受是否有硬物,若无硬物则已经生产完毕。再就是观察母兔子是否进食,母兔子生产完毕后会因为生产消耗太多力气,会着急进食。
最后看母兔子是否为幼崽舔毛,母兔子之后在生产完毕后为幼崽舔舐毛发。
判断兔子生完了的方法判断兔子是否生完可以通过触摸兔子的腹部,感受兔子腹部是否还有硬物。

若摸起来还有硬物则代表兔子还没有生完,若肚子软软的则已经生产完。
再就是观察兔子是否生产后再进食,母兔子由于生产时消耗太多精力会导致肚子饥饿,在生产完毕后着急进食补充能量。
若兔子依旧待在原地则还没有生产完。
最后看母兔子是否为幼崽舔毛,母兔子在生产完毕后会为幼崽舔舐毛发。
若母兔子没有舔食毛发则代表母兔子没有生产完毕。
③怎么判断猫有没有认主
可以通过以下方面判断:1、与人形影不离如果发现在家的时候无论走到哪里,猫咪都会跟在您的左右,那么这就是猫咪认定主人最明显的表现。就像很多养猫咪的人都会发现,猫咪经常会看主人上厕所或看主人洗澡,这些行为都说明它们不想与主人分开,并且十分关注主人的一举一动,这就是猫咪认定主人的典型表现。
2、发出咕噜咕噜的声音当发现猫咪总会在身边发出咕噜咕噜的声音时,这就代表猫咪在身边感觉非常踏实,并且十分有安全感,猫咪这种表现通常只会在主人身边时才会出现。
因为猫咪是很胆小谨慎的小动物,所以如果猫咪不信任一个人,没有安全感,那么它们是不会在他身边发出这种声音的。
3、在人身边翻肚皮猫咪如果肯在一个人身边翻肚皮,那么毫无疑问,它已经认定您是主人了。
因为肚子是猫咪全身最脆弱的地方,它们在野外时从来不会把肚子给别人看,所以如果它肯在主人面前这么做,那一定是非常信任。

4、用头蹭主人如果够细心就会发现,猫咪经常会有用头蹭东西的习惯,它们之所以会这么做其实是在标记地盘。
因为猫咪是很有领地意识的小动物,所以它们在用头或身体蹭某样东西的时候其实是在用自己的身体留下气味,这样做的目的就是要告诉其他人这个地方是属于它的。
5、送主人礼物虽然猫咪表达爱意的礼物可能会吓到主人,不过作为主人可要珍惜,现在可没有多少猫咪还会给主人送礼物了。
猫咪如果给主人爱的礼物,那它一定认定主人是它的主人没错了。
④怎么判断空调缺氟
1、看:启动空调十几分钟后打开室内机面板,看到蒸发器,铜管上穿满铝片进行热交换的部件上均匀布满冷凝水,则为正常。如果一半有一半没有,可能为缺氟,如局部结霜或结冰也不正常。
2、摸:室外机如果在能摸到的地方,开机15分钟后,摸外机的两个阀门,应有很大的温差。
细管结霜说明缺氟,粗管结霜则为系统流通不畅。
3、察:使用过半年以上的空调,可察看室内机的管道接头和室外机阀门处是否有明显的漏油迹象,如有明显的漏油现象则表明机器有泄漏,因为油氟互溶,漏油必漏氟,漏氟必漏油。
笔记本如何重装系统win10步骤演示
软件支持 在线重装、U盘制作、自定义重装 等多种模式。
想要将原来旧的win10系统换新版本win10使用,但是自己又不懂笔记本怎么重装系统怎么办?现在我们都可以借助一键重装系统软件协助,下面小编就教下大家简单的重装win10系统教程.更多win10教程,尽在装机吧官网。
1.下载笔记本电脑小白板一键重装软件,打开软件后选择我们想安装的系统。
2.接下来是等待下载系统镜像的环节。
3.安装之前,将点电脑部署环境,部署环境完成后,我们将直接重启电脑。
4.在重新启动计算机系统之后,选择第二个xiaobaipe-msdnonlineinstallmode进入WindowsPE系统。
5.进入PE系统后将自动部署安装Windows系统,只需耐心等待。
6.等待安装完成后点击重新启动。
7.最后进入新的系统桌面就意味着安装成功了。
以上就是笔记本怎么重装系统win10步骤演示,希望能帮助到大家。
注意:本站所刊载的文章均为学习交流之用,请勿用于商业用途。
对于商业使用,请联系各自版权所有者,否则法律问题自行承担。
Win7系统升级指南:全面解析升级步骤与要点 Win7系统损坏修复教程:详细步骤助你快速解决问题 想要将原来旧的win10系统换新版本win10使用,但是自己又不懂笔记本怎么重装系统怎么办?现在我们都可以借助一键重装系统软件协助,下面小编就教下大家简单的重装win10系统教程.更多win10教程,尽在装机吧官网。
1.下载笔记本电脑小白板一键重装软件,打开软件后选择我们想安装的系统。
2.接下来是等待下载系统镜像的环节。
3.安装之前,将点电脑部署环境,部署环境完成后,我们将直接重启电脑。
4.在重新启动计算机系统之后,选择第二个xiaobaipe-msdnonlineinstallmode进入WindowsPE系统。
5.进入PE系统后将自动部署安装Windows系统,只需耐心等待。
6.等待安装完成后点击重新启动。
7.最后进入新的系统桌面就意味着安装成功了。
以上就是笔记本怎么重装系统win10步骤演示,希望能帮助到大家。
菜科网系统致力于解决 Windows 系统重装解决方案,提供高效、安全、免费的系统重装服务。
如何制作U盘启动盘
软件支持 在线重装、U盘制作、自定义重装 等多种模式。
简介:本文将介绍如何制作U盘启动盘,通过使用恰当且精彩的开头引出标题,并简要概括文章内容,阐述自己的论点。
工具原料:电脑品牌型号:Dell Inspiron 15操作系统版本:Windows 10软件版本:Rufus 3.11一、选择合适的U盘1、首先,选择一个容量足够大的U盘,建议至少16GB以上,以确保能够容纳启动盘所需的文件。
2、确保U盘没有重要数据,因为制作启动盘会将U盘上的所有数据清空。
二、下载并安装Rufus软件1、打开浏览器,搜索Rufus官方网站,下载最新版本的Rufus软件。
2、双击下载的安装文件,按照提示完成Rufus软件的安装。
三、制作U盘启动盘1、将U盘插入电脑的USB接口。
2、打开已安装的Rufus软件。
3、在Rufus界面中,选择正确的U盘设备。
4、在“引导选择”中,选择“光盘或ISO映像”选项,并点击右侧的“选择”按钮,选择要制作成启动盘的ISO文件。
5、在“分区方案”中,选择“MBR”(适用于BIOS和UEFI)。
6、在“文件系统”中,选择“FAT32”。
7、点击“开始”按钮开始制作U盘启动盘。
8、等待制作过程完成,期间不要拔出U盘或关闭电脑。
四、使用U盘启动盘1、将制作好的U盘启动盘插入需要启动的电脑的USB接口。
2、重启电脑,并在开机时按下相应的按键(通常是F12或Delete键)进入启动菜单。
3、在启动菜单中选择U盘启动盘作为启动设备。
4、按照提示完成操作系统的安装或修复。
总结:通过选择合适的U盘、下载并安装Rufus软件,以及按照步骤制作U盘启动盘,我们可以方便地进行操作系统的安装和修复。
制作U盘启动盘是一项非常实用的技能,可以帮助我们解决电脑故障和安装新系统的问题。
标签: 注意:本站所刊载的文章均为学习交流之用,请勿用于商业用途。
对于商业使用,请联系各自版权所有者,否则法律问题自行承担。
Win7系统升级指南:全面解析升级步骤与要点 Win7系统损坏修复教程:详细步骤助你快速解决问题 简介:本文将介绍如何制作U盘启动盘,通过使用恰当且精彩的开头引出标题,并简要概括文章内容,阐述自己的论点。
工具原料:电脑品牌型号:Dell Inspiron 15操作系统版本:Windows 10软件版本:Rufus 3.11一、选择合适的U盘1、首先,选择一个容量足够大的U盘,建议至少16GB以上,以确保能够容纳启动盘所需的文件。
2、确保U盘没有重要数据,因为制作启动盘会将U盘上的所有数据清空。
二、下载并安装Rufus软件1、打开浏览器,搜索Rufus官方网站,下载最新版本的Rufus软件。
2、双击下载的安装文件,按照提示完成Rufus软件的安装。
三、制作U盘启动盘1、将U盘插入电脑的USB接口。
2、打开已安装的Rufus软件。
3、在Rufus界面中,选择正确的U盘设备。
4、在“引导选择”中,选择“光盘或ISO映像”选项,并点击右侧的“选择”按钮,选择要制作成启动盘的ISO文件。
5、在“分区方案”中,选择“MBR”(适用于BIOS和UEFI)。
6、在“文件系统”中,选择“FAT32”。
7、点击“开始”按钮开始制作U盘启动盘。
8、等待制作过程完成,期间不要拔出U盘或关闭电脑。
四、使用U盘启动盘1、将制作好的U盘启动盘插入需要启动的电脑的USB接口。
2、重启电脑,并在开机时按下相应的按键(通常是F12或Delete键)进入启动菜单。
3、在启动菜单中选择U盘启动盘作为启动设备。
4、按照提示完成操作系统的安装或修复。
总结:通过选择合适的U盘、下载并安装Rufus软件,以及按照步骤制作U盘启动盘,我们可以方便地进行操作系统的安装和修复。
制作U盘启动盘是一项非常实用的技能,可以帮助我们解决电脑故障和安装新系统的问题。
菜科网系统致力于解决 Windows 系统重装解决方案,提供高效、安全、免费的系统重装服务。