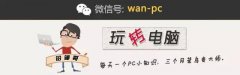重装系统蓝屏如何解决

软件支持 在线重装、U盘制作、自定义重装 等多种模式。
如何解决重装系统蓝屏的问题?其实
【菜科解读】
软件支持 在线重装、U盘制作、自定义重装 等多种模式。
如何解决重装系统蓝屏的问题?其实,这个电脑蓝屏问题的解决方法,主要取决于原因。
今天小编就针对这个问题特地整理了一些资料,下面就来看看如何解决重装系统蓝屏的问题。

工具/原料:
系统版本:win10家庭版
品牌型号:宏碁非凡S3X
方法/步骤:
方法一:更改硬盘模式
1、如果出现重装系统蓝屏,可能是系统与硬盘模式不兼容,与u盘系统重装操作无关,我们只需要进入主板bios设置,将硬盘模式更改为AHCI。
2、重启电脑,在出现开机画面时按启动快捷键进入bios;
3、进入 bios后,通过键盘方向键选中“Advanced”,再选中“HDC Configure As”,按回车键。

4、接着选中“AHCI”再按回车,最后按F10保存退出便可。
方法二:解决内存条或显卡问题氧化或接触不良

1、电脑断电并拆开机箱,将内存条和显卡拨出来后,使用橡皮擦对着金手指的部位进行擦拭。
然后,将它们重新插回去,再进行重启开机。
如果问题还没解决的话,建议检查维修电脑。
总结:
注意:本站所刊载的文章均为学习交流之用,请勿用于商业用途。
对于商业使用,请联系各自版权所有者,否则法律问题自行承担。
Win7系统升级指南:全面解析升级步骤与要点 Win7系统损坏修复教程:详细步骤助你快速解决问题
如何解决重装系统蓝屏的问题?其实,这个电脑蓝屏问题的解决方法,主要取决于原因。
今天小编就针对这个问题特地整理了一些资料,下面就来看看如何解决重装系统蓝屏的问题。
工具/原料:
系统版本:win10家庭版
品牌型号:宏碁非凡S3X
方法/步骤:
方法一:更改硬盘模式
1、如果出现重装系统蓝屏,可能是系统与硬盘模式不兼容,与u盘系统重装操作无关,我们只需要进入主板bios设置,将硬盘模式更改为AHCI。
2、重启电脑,在出现开机画面时按启动快捷键进入bios;
3、进入 bios后,通过键盘方向键选中“Advanced”,再选中“HDC Configure As”,按回车键。
4、接着选中“AHCI”再按回车,最后按F10保存退出便可。
方法二:解决内存条或显卡问题氧化或接触不良
1、电脑断电并拆开机箱,将内存条和显卡拨出来后,使用橡皮擦对着金手指的部位进行擦拭。
然后,将它们重新插回去,再进行重启开机。
如果问题还没解决的话,建议检查维修电脑。
总结:
以上就是小编整理分享的重装系统蓝屏解决的方法,用过的朋友都给与了高度评价,不会的朋友可以按照以上步骤操作,希望能帮助到大家。
菜科网系统致力于解决 Windows 系统重装解决方案,提供高效、安全、免费的系统重装服务。
联想重装系统按哪个键?详解正确操作步骤及注意事项
对于联想电脑用户来说,了解如何正确地重装系统是非常重要的。
本文将为您详细介绍联想重装系统的按键选择、操作步骤及注意事项,帮助您有效地完成系统重装。
工具原料:系统版本:Windows 11品牌型号:联想ThinkPad X1 Carbon 2022款软件版本:最新的Windows安装介质工具一、联想重装系统按哪个键?1、在联想笔记本电脑上,当需要重装系统时,通常使用快捷键来进入启动菜单或BIOS设置界面。
对于大多数联想电脑,按下“F12”键可以在开机时进入启动菜单,这将允许您选择从USB驱动器或DVD光驱启动以进行系统重装。
如果您的设备支持Novo按钮,则可以通过长按此按钮来直接访问启动菜单。
二、详细操作步骤1、准备工作。
在开始重装系统之前,请确保备份重要数据。
如果您使用的是Windows 11,请下载最新的Windows安装介质制作工具,并制作USB启动盘。
2、进入启动菜单。
关闭电脑,然后重新启动。
开机时,反复按下“F12”键以进入启动菜单。
在某些联想设备上,您可能需要使用Novo按钮来实现此操作。
3、选择启动设备。
在启动菜单中,使用方向键选择USB启动盘,按“Enter”键确认。
这将启动Windows安装程序。
4、启动重装程序。
按照屏幕提示选择语言和输入法,点击“下一步”,然后选择“立即安装”。
5、输入产品密钥。
如果系统提示输入Windows产品密钥,请输入密钥,或选择“我没有产品密钥”以继续(稍后可在系统激活时输入)。
6、选择安装类型。
选择“自定义:仅安装Windows(高级)”,然后选择要安装的目标磁盘。
如果要彻底清除以前的系统,请格式化目标磁盘。
7、完成安装。
安装过程结束后,系统将会自动重启,您可按照提示完成初始系统设置。
三、注意事项1、备份数据。
重装系统会导致所有数据丢失,务必提前备份重要文件。
2、确认兼容性。
确保下载的Windows版本与您的硬件兼容,并且驱动程序已在安装介质中准备好以防止驱动问题。
3、电源需求。
确保笔记本电脑连接电源,防止由于电池耗尽导致安装中断。
拓展知识:1、BIOS与UEFI。
对于较新的电脑,BIOS已逐渐被UEFI取代。
UEFI提供了比BIOS更大的硬盘支持、更快的启动时间和更好的系统安全性。
在多数情况下,重装系统时仍然需要使用BIOS/UEFI菜单来选择启动顺序或进行某些硬件设置。
2、Windows恢复分区。
联想电脑通常自带恢复分区,允许用户通过特定按键组合进行系统恢复。
需要注意的是,使用恢复分区进行恢复会将系统还原至出厂状态,并非最新版本的Windows系统。
总结:本文详细介绍了联想电脑重装系统的按键选择、操作步骤及重要注意事项。
重装系统可以解决许多系统问题,但需注意数据备份和兼容性确认。
在操作前,充分了解并准备相关工具将有助于提升重装系统的成功率。
win7进入系统后黑屏,仅有鼠标
这种问题给用户带来了很大的困扰,影响了正常的使用。
本文将介绍这个问题的原因和解决方法,帮助用户快速解决黑屏问题。
工具原料:电脑品牌型号:戴尔XPS 15操作系统版本:Windows 7专业版一、黑屏问题的原因1、驱动问题:某些驱动程序与Windows 7不兼容,导致系统启动后出现黑屏。
2、系统文件损坏:系统文件被病毒感染或损坏,导致系统无法正常启动。
3、硬件故障:显卡或其他硬件设备出现故障,导致显示异常。
二、解决方法1、安全模式启动:按下F8键,在启动菜单中选择安全模式启动,进入系统后可以尝试修复驱动或系统文件。
2、重装系统:如果安全模式启动无效,可以考虑重装系统。
以下是两个可选的重装系统软件:(1)魔法猪装机大师软件:该软件提供了一键重装系统的功能,可以帮助用户快速恢复系统。
(2)一键重装系统软件:该软件具有简单易用的特点,适合不熟悉操作的用户使用。