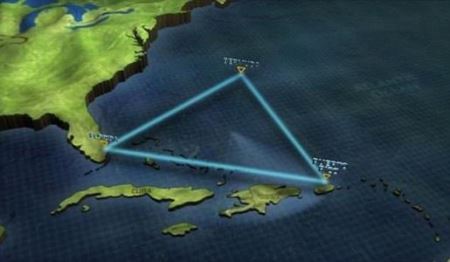华硕BIOS设置U盘启动详解:简单5步实现快速引导教程

掌握快捷键进入BIOS,调整启动优先级,确保设置正确并保存更改。
专家建议定期更新BIOS以提升性能和兼容性。
【菜科解读】
简介:

在现代科技发展的步伐中,许多用户希望通过U盘来启动电脑,以此进行系统安装或紧急维修。
本文通过《华硕BIOS设置U盘启动详解:简单5步实现快速引导教程》,为您提供一个简洁、专业且实用的设置方法。
文章将详细介绍实现华硕主板BIOS设置U盘启动的步骤,帮助您轻松掌握这一技巧。
工具原料:
系统版本:Windows 11
品牌型号:华硕(ASUS) ROG Strix Z690-E Gaming WiFi
软件版本:最新BIOS固件(2023年版本)
一、预备工作

1、首先,确保您已经拥有一个安装系统或启动维护工具的U盘。
可以使用Rufus等软件将ISO镜像文件写入U盘,确保其启动性。
2、将制作好的U盘插入到电脑的USB接口上,以便后续步骤进行识别。
二、进入BIOS设置
1、电脑开机时,迅速连续按下"Delete"键或"F2"键,进入华硕主板的BIOS设置界面。
早期型号可能需要使用其他键,具体请参考说明书或联络华硕客服。
三、调整BIOS设置
1、在BIOS主界面使用方向键选择到“Boot(启动)”菜单。
2、找到"Boot Option Priorities(启动优先级)",将U盘设为第一启动项。
“Boot Option #1”旁会列出可识别的启动设备,选择您的U盘。
四、保存设置并退出
1、调整完启动优先级后,按下"F10"键以保存更改,并退出BIOS设置。
2、系统将提示确认保存,选择“YES”并按“Enter”。
计算机会自动重启以应用新的启动设置。
五、通过U盘启动

1、重启后,计算机会通过U盘启动,进入相关系统安装或维修工具的安装界面。
2、根据实际需要,选择安装系统或进入工具界面,完成相关操作。
拓展知识:
1、BIOS(Basic Input/Output System)是计算机系统中一种固件接口,它在系统启动时起着关键作用。
现代计算机逐渐推出更先进的UEFI(可扩展固件接口),但基本界面的设置相似。
2、利用U盘启动系统,不仅限于操作系统安装,还可以进行硬件检测、数据恢复和系统克隆等操作。
这种启动方式既方便又灵活,可以应对不同的维护场景。
总结:
通过本文的详细步骤,您已了解如何在华硕主板的BIOS中设置U盘启动。
这项技能不仅能用于安装操作系统,还能应对各种紧急状况,成为您日常设备管理的重要工具。
希望本文能为您提供实用的帮助,在日后的计算机使用过程中,提升您的操作效率和解决问题的能力。
呼和浩特社保断交后,之前交的社保还作数吗?呼和浩特社保缴费比例是多少?(25/04/05)
呼和浩特社保断交会作废了吗?社保停交、断交是不是作废了?养老保险断交多久作废?随新社通小编了解一下详情:呼和浩特社保停交是不会作废的。
社保连续中断缴费三个月的,可以视为中断参保,即社保停交超过三个月后,以前所交的社保就算断了。
中断缴费时间超过3个月的,各统筹地区可根据自身情况设置不超过6个月的待遇享受等待期,待遇享受等待期满后暂停原参保关系。
但这并不意味着已缴纳的社保失效。
具体来说:医疗保险:从停交的下个月起,就不能使用医保卡进行报销。
重新缴费后,还可以继续享受医疗报销。
医疗保险自停交之日起有3个月缓冲期,如果超过了这个期限,连续缴费年限则需要重新计算。
失业保险和生育保险:在缴纳1年费用后,可以在该年度内继续享受相关权益,但在下一年度停缴后,相关的权益和福利即会失效。
工伤保险:是即交即用,一旦停缴,则在停缴的次月失效。
养老保险:是按照累计年限(通常为15年)来计算的,期间如果中断缴费,是可以进行补缴的。
请注意,社保一旦停缴,会影响相关权益和福利的享受。
虽然已缴纳的社保并不会因停缴超过三个月而失效,但连续缴费年限会受到影响,进而影响到相关待遇的享受。
因此,建议持续缴纳社保,以确保自己的权益。
呼和浩特社保缴费比例是多少?工伤保险:单位0.2%-1.9%,个人不缴。
失业保险:失业保险的缴纳也涉及用人单位和职工双方。
一般来说,单位需要缴纳1.5%的失业保险费,而个人则需要缴纳0.5%。
失业保险旨在为失业人员提供一定的经济支持。
养老保险比例:单位14%,个人8% 失业保险:失业保险的缴纳也涉及用人单位和职工双方。
一般来说,单位需要缴纳1.5%的失业保险费,而个人则需要缴纳0.5%。
失业保险旨在为失业人员提供一定的经济支持。
医疗保险:公司承担6%,个人承担2%。
生育险的缴费比例单位和个人分别为:单位缴费比例一般为本单位职工缴费基数之和的0.8%~1%,而职工个人通常不缴纳生育保险费。
工伤保险:单位0.2%-1.9%,个人不缴。
社保卡的激活方式有哪些,在哪儿激活?社保报销多少?(2025年4月5日)
在经办机构窗口,提交身份证和社保卡,并告知工作人员需要激活社保卡。
工作人员会核实个人信息,并完成激活手续。
社保卡怎么激活?第2种方式:银行激活携带本人有效身份证和社保卡,前往社保卡的开卡银行的柜台。
在银行柜台,按照工作人员的指引,填写相关激活表格。
提交身份证和社保卡,工作人员会核实个人信息,并完成激活过程。
社保卡怎么激活?第3种方式:电话激活拨打社保热线12333,接通后按“0”转接人工服务。
提供个人身份证信息和社保卡卡号,以便客服人员核实身份。
在客服人员的协助下,按照提示完成社保卡的激活。
社保是实施的一种社会保险,包括养老保险、医疗保险、失业保险、工伤保险和生育保险等,权益较为全面。
新农合主要是针对农村居民的医疗保险体系。
相关:住院社保可以报销多少比例?社保报销比例因参保类型、医院等级和地区法规等因素而有所不同。
具体如下:不同医院的报销比例乡镇卫生院:起付线通常在100-300元,报销比例可达80%-90%。
一级医院:起付线大约在300-500元,报销比例约为70%-90%。
二级医院:起付线一般在500-800元,报销比例在60%-80%之间。
三级医院:起付线常在1000-1500元,报销比例在50%-70%之间。
不同参保类型的报销比例城乡居民:住院报销比例:在一级医院为80%,在二级医院为70%,在三级医院为60%。
门诊报销比例:在基层医疗机构通常为50%。
城镇职工:住院报销比例:在一级医院通常为90%,在二级医院为85%,在三级医院为80%。
门诊报销比例:在定点基层医疗机构(如社区卫生服务中心)报销比例可达70%左右。
报销金额的计算方法报销金额的计算公式一般为:报销金额=(医疗费用总额-起付线-非医保报销范围费用)报销比例。
起付线是指医保基金开始报销的最低费用标准,低于起付线的费用由参保人员自行承担;封顶线是指医保基金报销的最高限额,超过封顶线的费用也需要参保人员自行承担。
影响近年来,各地提高社保医疗报销比例,以减轻参保人员的医疗费用负担。
例如,某些地区逐步提高了城乡居民基本医疗保险在基层医疗机构的门诊和住院报销比例,使得更多的居民能够享受到实惠。
温馨提示:本数据仅供参考!具体需以当地有关法规为准!