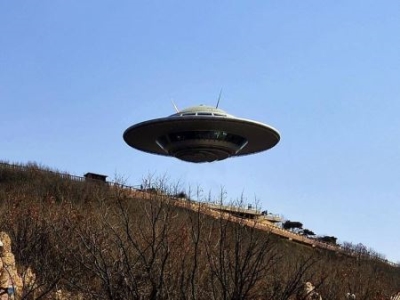详细教您还可以使用的win7旗舰版神key

【菜科解读】
win7旗舰版是windows7系统所有版本中最高等级的版本,也是目前使用用户量最大的电脑操作系统,不少朋友安装号win7旗舰版系统后不知道如何激活,其实您完全可用使用win7旗舰版神key进行激活。

作为微软xp系统后最成功的电脑操作系统,win7系统深受用户的喜爱,不少朋友装系统的首选就是win7系统,安装好win7系统后是需要进行激活的,那就使用下面的win7神key进行激活吧!
还可以使用的win7旗舰版神key
win7旗舰版载图1
一、通用神key
KH2J9-PC326-T44D4-39H6V-TVPBY
TFP9Y-VCY3P-VVH3T-8XXCC-MF4YK
6K2KY-BFH24-PJW6W-9GK29-TMPWP
RHTBY-VWY6D-QJRJ9-JGQ3X-Q2289

236TW-X778T-8MV9F-937GT-QVKBB
二、不同win7版本神key
Windows7旗舰版神key:
342DG-6YJR8-X92GV-V7DCV-P4K27
22TKD-F8XX6-YG69F-9M66D-PMJBM
FJGCP-4DFJD-GJY49-VJBQ7-HYRR2
49PB6-6BJ6Y-KHGCQ-7DDY6-TF7CD
win7载图2
Windows 7专业版神key:

YKHFT-KW986-GK4PY-FDWYH-7TP9F
32KD2-K9CTF-M3DJT-4J3WC-733WD
74T2M-DKDBC-788W3-H689G-6P6GT
GMJQF-JC7VC-76HMH-M4RKY-V4HX6
win7神key载图3
以上windows7不同版本神key都是小编辛辛苦苦收集整理出来的,希望对您有帮助。
社保卡里的钱如何给家人用?一文教会你(2025
具体步骤如下:打开电子社保卡首页,点击右上角“我的”-“亲情服务”。
点击“添加”,验证电子社保卡密码后,阅读并同意添加亲情账户告知书。
输入要开通人的姓名、社保号码、亲情关系,点击“添加亲情账户”并上传身份凭证(小于16岁需同时上传人脸正面照)。
亲情服务绑定对象进行人脸识别操作,认证通过后则开通亲情服务成功。
通过电子社保卡亲情服务,可以帮家人查询个人社保权益单、进行社保待遇资格认证、办理社保网上转移申请等,同时也可以使用社保卡里的余额。
二、社保卡绑定家人通过社保卡的家庭共享功能,可以将社保卡的余额绑定给家人使用。
具体操作步骤如下:社会保险服务个人网页自助办理:登陆个人网页,进入社保业务办理-医疗业务办理-个人账户家庭共享-新增绑定,输入亲属社保电脑号、亲属身份证号及亲属关系,提交保存,即完成绑定。
到社保分局医疗保险窗口申请办理:在社保部门医保现金报销窗口刷卡绑定,刷被使用人的社保卡,并录入使用人的社保卡号。
在定点医院医疗保险办公室办理:在医院医保办,通过“网上医院”刷卡绑定,刷被使用人的卡,并录入使用人的社保卡号。
完成绑定后,家人在就医时就可以使用社保卡里的余额进行支付了。
需要注意的是,社保卡里的余额属于个人所有,给家人使用时需确保符合要求,不得进行违法违规操作。
另外,不同地区的社保卡使用可能有所不同,具体操作方法还需根据当地而定。
目前首批开通个人账户跨省家庭共济的地区(统筹区)有哪些?1、安徽省(淮南市)2、四川省(省本级、成都市、广安市)3、山东省(德州市)4、湖北省(襄阳市、黄冈市、咸宁市、随州市、恩施土家族苗族自治州、潜江市)5、江苏省(苏州市)6、河南省(郑州市、信阳市)7、甘肃省(临夏回族自治州)8、河北省(石家庄市、唐山市、秦皇岛市、邯郸市、邢台市、保定市、张家口市、承德市、沧州市、廊坊市、衡水市、辛集市、定州市、雄安新区、省本级)9、重庆市(云阳县)共31个地区(统筹区)已开通个人账户跨省共济使用。
交社保有啥好处?交社保的目的主要就是为了公民在年老、疾病、工伤、失业、生育等情况下依法从社会获得物质帮助的权利。
社保的作用是:1.可以稳定社会生活; 2.可以实现再分配; 3.可以促进经济发展; 4.大部分地区购车买房和社保挂钩,要求只有缴纳社保满一定的期限,才可以在当地购车买房; 5.社保中包含的五大保险,各有各的作用,养老保险可以用于退休后领取养老金,以及丧葬费和抚恤费的发放;医疗保险可以用于医疗费用报销以及退休后享受医疗保险待遇;失业保险可以用于失业后领取失业保险金以及医疗费用补贴等;工伤保险可以用于支付工伤治疗费用、生活护理费、伤残补助和伤残津贴等;生育保险可以用于生育津贴领取、生育补助金领取、生育医疗费用报销和产假享受等。
吉祥天女在印度教中代表着什么?有着怎么样的意义
她们是幸福、财富和美丽女神。
在教和经典吠陀本集《夜柔吠陀》中,她们是作为两个不同的女神出现的。
罗乞什密是财富和吉祥女神,室利则繁殖和丰产女神。
以后两位女神融合为一,但在印度史诗《摩诃婆罗多》中还保留着一个女神两个化峰的区别。
在这部伟大的史诗中,大吉祥天女的化身是黑公主。
大吉祥天女又被说成是印度教中在大主神、大的妻子,关于她的出身,有一则神话说,她是印度教的智者、七大仙之一芯力瞿的女儿。
另一则神话说,天神和妖魔阿修罗搅乳海时,她手持莲花、坐于莲花之上出世,故有‘乳海女神‘之名。
后来大吉祥天女被所吸收,成为佛教的护法天女之一,在佛经里记载,大吉祥天女乃是鬼子母的女儿,毗沙门之妻,太子之母,散脂大将,宝贤大将以及大元帅明王之妹。
是一位集美丽,善良,慈悲,权势,财富,神力自在的女神。
说起大吉祥天女,大家并不陌生,我们汉地早晚课诵集的十小咒之中有一条善女天咒,这个咒语就是大吉祥天女的咒语。
而在密教的曼荼罗之中,大吉祥天女很不一样,以及大梵天均要供养她,帝释天和大梵天其乃是天帝,位高权重,但是大梵天却要为大吉祥天女执宝镜,帝释天却要散花来供养大吉祥天女,这是非常少见的。
在有关于大吉祥天女的经典之中,揭露出大吉祥天女的秘密身份,她乃是大日如来所化等流天身,虽现天女,实则菩萨,安住不可思议自在三昧,种种广度有缘众生,同时大吉祥天女又是一切诸天母,一切诸星宿天中最胜,北辰妙见菩萨即为大吉祥天女的身外化身,统辖北斗七星在内的一切诸星宿天,北辰妙见菩萨的心中心咒即为另一版本的大吉祥天女咒。
大吉祥天女本身具备不可思议的功德,在经典里提及,众生如法修诵大吉祥天女咒,能够得到大吉祥天女的垂念,能够消灭一切罪业,能够除却一切不详,能够满足一切所求,能够增长无量的福报以及财富。
更在秘典之中,记载过大吉祥天女的不同手印,其中有一手印即为招揽财富,据说能够修法当天立验,得大吉祥天女法真传者皆秘密行持。
大吉祥天女本身蕴含着诸多秘密,如同佛门弟子耳熟能详的雨宝陀罗尼法门,是求财的,但是很罕见有人修持求到大财富以及经典之中说的验相。
更很少有人知道,大吉祥天女其实和雨宝陀罗尼法有密切关系,大吉祥天女为雨宝陀罗尼法的眷属之一,这一点末学在建立公众号的当天发布的雨宝法藏持世菩萨成就法之中有透露过,只是一直没有人去注意到这一点。
求取财富,拥有足够的钱,过好日子是每一个人当下都在奋斗的目标。
但是很多人努力了,或许是自身的原因,导致与机会失之交臂,或许是由于福报的不足,导致诸事不顺。
阻碍成功,阻碍得到财富以及所求的皆为业障,这种业障是可以消除的。
现在网络讨论佛法的居士以及弘扬佛法的大德法师众多,宣说的法门也多不胜数,很多人皆知要忏悔灭罪修福,可始终没有转变,这其中有很多原因,最大的原因在于根性以及法门的选择。
举例来说,大家都知道生病了要去医院,在医院的都是病人。
但每个病人得了什么病,该用什么药方那是不同的,严重的甚至需要做手术观察。
末学经常劝求法甚至是迷茫的人,最好先持诵,观世音菩萨等的名号,很多人不解,甚至认为末学太过敷衍。
地藏菩萨以及观世音菩萨是末法之中加持力非常快的两位本尊,重要的是这二位菩萨皆是无处不在,闻声救苦,持诵这二位菩萨的圣号,能够快速的清除障碍,灭罪得福报,如同如意。
而在持诵了这二位菩萨的圣号后,你再来修其它本尊法,也能快速得到灵感,满足所求。
那么对于大吉祥天女来说,她的咒法又是如何利益众生的呢?首先我们要知道,任何一位本尊都有他的根本,什么叫做根本,藏密叫做根本上师,东密为根本阿闍黎,即是助你成就的源头。
如观世音菩萨的根本源头乃是阿弥陀佛,观世音菩萨说凡是修持大悲咒的人也要称名礼敬阿弥陀佛。
大吉祥天女的根本乃是无量无边的诸佛如来,但是在不同咒法之中,大吉祥天女为我们开示要称念不同的诸佛如来圣号。
我们最常见的大吉祥天女咒,其实是出自昙无谶法师翻译的四卷金光明经,另外一个版本即是义净法师翻译的十卷金光明最胜王经。
这两个版本翻译的大吉祥天女咒长短不一,按照研究咒语的通则来说,确实是义净法师翻译的最为完整。
但是如果按照修法之中的要求,义净法师翻译的版本不合乎要求,更搞笑的是如今早晚课诵集之中的大吉祥天女咒,在昙无谶法师翻译的版本上又加上皈依礼敬三宝,皈依礼敬大吉祥天女的咒句,有点之嫌,而且修订了咒语,末尾处却不如同义净法师翻译的版本一样添加上娑诃,这样一来,根本就改变了昙无谶法师翻译的原版,成了一个修订版。
大吉祥天女在金光明经之中被称为功德天,其在功德天法一卷之中,所记载的大吉祥天女咒与昙无谶法师翻译的四卷金光明经之中记载的是一样的,功德天法之中解释到此咒必须如此翻译的原因(娑婆诃者云散去此咒求财物故无娑婆诃为是不着莎诃句也)这句话的意思是说大吉祥天女咒乃是为了求取财物的,娑婆诃(娑诃)为散掉财物,故而在大吉祥天女速疾灵感的咒语之中是不能有的。
这一句完全揭露出昙无谶法师翻译的版本按照修法的要求来说有多准确,大吉祥天女咒法想要快速灵感,必须按照昙无谶法师翻译的版本来修诵。
大吉祥天女说,她过去世由于值遇宝华功德海琉璃金山照明如来世尊,由此世尊的加持,所以她得到今天的自在,能够救度一切众生。
如果有众生欲得福德,金银财物,改善家居风水,令坚牢地神以及诸天欢喜,当为她称念此佛世尊的名号,亦称念金光明经的名号,同时供养三宝,更能以种种饮食供养于她,散施诸神,发愿说一心邀请大吉祥天女降临,令弟子某某所求某事,皆能如愿,吉祥天女,誓愿坚固,真实无虚,愿垂降临,哀悯纳受。
在虔诚持诵她说的微妙真言,大吉祥天女闻此请召,必定不违本誓,前来摄受,修持的人如果能更加虔诚,七天七夜受持八戒,誓与天女相应,大吉祥天女就会常住此人家中,观察护念此人,助其成就。
随机文章月球上发现上亿年飞船,预示十多亿年前外星文明造访地球吸血鬼的始祖该隐,杀死弟弟与妹妹结婚生子(被上帝诅咒)海王波塞冬的武器,波塞冬和哈迪斯谁厉害玉帝为何如此窝囊,看不起孙悟空认为手下就可以收拾掉(被打脸)宇宙空间为什么是真空,空间里没有物质形成了真空/人类不能生存