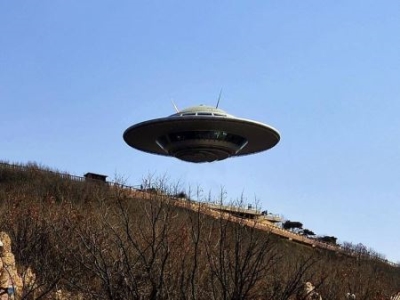首字下沉设置?图文详解轻松掌握技巧

在Word中设置首字下沉,可通过选择插入选项卡,然后点击首字下沉按钮,并进行样式和位置的调整。
【菜科解读】
简介:

在现代排版和文档设计中,首字下沉是一种经典且优雅的格式。
它常用于文章的开篇,以吸引读者的注意,增加视觉美感。
本文将为您提供一份详细的图文教程,介绍如何在不同的应用程序中设置首字下沉,让您轻松掌握这一技巧。
工具原料:
系统版本:Windows 11 / macOS Ventura
品牌型号:Dell XPS 13 / MacBook Air (M2, 2022)
软件版本:Microsoft Word 2021 / Adobe InDesign CC 2023
一、Microsoft Word中设置首字下沉
1、打开Microsoft Word,在“开始”选项卡中,找到“插入”菜单。

2、选择“首字下沉”选项,这将打开相关设置窗口。
3、在首字下沉窗口中,您可以选择具体的下沉方式(例如,下沉到正文中还是在文字边框中)。
可以根据需要调整首字下沉的行数和距离。
4、选择好设置后,点击“确认”,首字下沉效果即刻应用于文档。
二、在Adobe InDesign中设置首字下沉
1、打开Adobe InDesign并创建一个新文档,或打开现有文档。
2、选择一个文本框,然后在“字符”菜单中找到“段落”选项。
3、在段落选项中找到“首字下沉”输入框,输入所需的下沉行数和字符数量。
4、设置完成后,首字下沉效果将会立即反映在您的文档中。
注意选择合适的字体和字号,以便确保下沉效果美观。
三、使用移动设备上的应用程序进行首字下沉
1、现今,一些移动设备的办公或文档应用程序也支持首字下沉功能,例如Google Docs和Word移动版。

2、在Google Docs中,您可以通过选择文字后使用样式菜单实现类似的视觉效果。
3、在Word移动版中,通过编辑工具栏中的风格设置可以找到首字下沉选项,步骤与桌面版类似。
拓展知识:
1、首字下沉不仅在书籍和杂志中广泛应用,它在网站设计中也逐渐流行。
HTML和CSS中,通过::first-letter选择器也可以实现类似效果。
2、设计中,首字下沉可以用于引导读者的阅读路径,有助于改善用户体验。
选择合适的字体、颜色和大小搭配尤为重要,以确保不破坏整体的版式一致性。
总结:
通过本文的指南,您了解了如何在不同的软件中设置首字下沉,从而增强文档的视觉设计。
无论是在桌面软件还是移动应用上,这一技巧都易于掌握并具有广泛的实用性。
希望提供的方法能助您在日常工作和学习中提高文档的专业度与美感。
如有其他相关问题,可以在各类办公软件中查看官方帮助文档以获得更详细的信息。
个人社保账户如何查询?12333社保查询个人账户步骤来了(马鞍山)
(注:本文内容来源网络整理,仅供参考)掌上12333APP:下载并安装“掌上12333”APP,注册并登录后,在“我的”或“个人信息”等相关页面中查找社保查询功能,即可查看个人社保账户的详细信息。
微信/支付宝小程序:打开微信或支付宝,搜索并进入“电子社保卡”小程序,按照提示完成实名认证和绑定社保卡,之后即可查看个人社保账户信息。
社保官网:访问当地人力资源和社保局的官网(以所在地区为准),在网站上找到“社保查询”或相关入口,输入个人信息进行登录后查询。
社保自助终端机:前往当地的社保中心或服务大厅,使用社保自助终端机进行查询。
插入社保卡或身份证,按照屏幕提示操作即可。
银行网点查询:部分地区支持通过合作银行的网点进行社保查询。
携带本人身份证和社保卡到指定银行网点,由工作人员协助查询。
电话咨询:拨打当地社保服务热线(一般为12333),根据语音提示选择相应服务选项,或者直接转接人工客服进行咨询。
第三方平台:一些第三方平台也提供了社保查询服务,但需注意选择正规、可信赖的平台,并保护好个人信息安全。
2025年社保交多少钱一个月?社保缴纳年限合并如何操作?(25/04/04)
医疗保险个人比例:0.02,企业比例:0.0865,企业费用:432.4135,个人费用:99.98。
大病医疗保险个人比例:0.0025,企业比例:0.0025,企业费用:12.4975,个人费用:12.4975。
失业保险个人比例:0.005,企业比例:0.005,企业费用:24.995,个人费用:24.995。
工伤保险个人比例:0,企业比例:0.0045,企业费用:22.4955,个人费用:0。
公积金个人比例:0.05,企业比例:0.05,企业费用:85,个人费用:85。
总之,社保缴费基数为:4999元社保缴费基数的计算公式:(1)单位缴费基数的计算公式为:单位缴费基数=单位工资总额社保费率。
其中,社保费率是根据不同的社会保险险种和缴费比例进行计算的。
(2)个人缴费基数的计算公式为:个人缴费基数=职工上年度月平均工资。
(注:本文数据仅供参考,具体以当地缴费标准为准)养老保险费的缴纳金额是根据缴费基数和缴费比例来计算的。
缴费基数通常根据个人的工资水平确定,有具体的上下限。
缴费比例则分为个人和企业两部分。