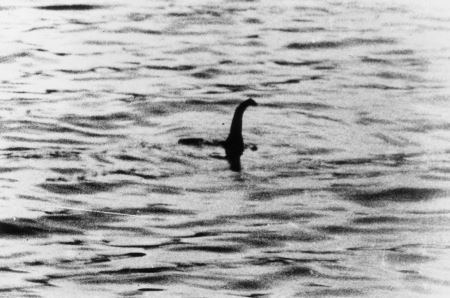安装win7网卡驱动解决网络连接问题指南

正确安装和更新网卡驱动,不仅提升网络连接稳定性,还能解决常见网络问题。
本文将介绍下载安装步骤及故障排除技巧,助您优化Win7网络性能。
【菜科解读】
简介:

在安装或重新安装Windows 7操作系统后,可能会遇到无法上网的问题,这通常是因为缺少适配的网卡驱动程序。
本文将详细介绍如何为Win7系统安装网卡驱动以解决网络连接问题。
工具原料:
系统版本:Windows 7 64位专业版
品牌型号:联想ThinkPad X1 Carbon 2022款 / 戴尔XPS 13 9310
软件版本:驱动精灵2023最新版
一、识别网卡型号和下载驱动

1、在开始菜单中,右键单击“计算机”并选择“管理”,进入“设备管理器”界面。
在“网络适配器”下查看当前网卡型号,如未识别出品牌及型号,可能显示“网络控制器”或“以太网控制器”。
2、访问设备厂商官网,输入网卡型号来下载对应的最新驱动程序,确保下载的是与Windows 7兼容的版本。
以联想ThinkPad X1 Carbon为例,通过联想官方支持页面获取特定型号的网卡驱动。
二、安装网卡驱动
1、下载后,运行驱动文件进行安装。
解压文件并按照向导步骤完成驱动安装。
通常情况下,程序会默认安装到正确的驱动路径。
2、如需手动更新驱动,可以在“设备管理器”中右键网卡设备选择“更新驱动程序”,然后选择“浏览计算机以查找驱动程序软件”,选择下载并解压的驱动程序路径即可。
三、使用工具软件自动安装驱动
1、如果对手动操作不熟悉,也可以使用如“驱动精灵”等自动更新工具。
下载并安装“驱动精灵2023最新版”,打开软件进行系统检测。
2、软件会自动识别缺少的网卡驱动并自动进行安装,只需根据提示完成相关步骤即可恢复网络连接。
拓展知识:
1、了解网卡驱动的重要性:网卡驱动是计算机系统与网络硬件之间通信的桥梁。
缺乏适当的驱动程序可能导致网络连接不稳定或无法连接。

2、立即备份驱动:建议在网络正常工作后,通过工具软件备份当前正常工作的驱动版本以防止再次出现类似问题时难以找到适配的驱动版本。
3、定期更新系统驱动:保持驱动程序的更新可以确保最佳硬件性能和系统稳定性,预防潜在的兼容性问题。
总结:
通过本文,我们了解了如何在Windows 7系统中手动或使用工具软件安装网卡驱动。
当面对网络连接问题时,正确安装和更新网卡驱动是关键的一步。
除此之外,保持驱动程序的更新和备份,可以有效减少类似问题的发生,提升设备的使用体验。
选择合适的方法来安装和维护网卡驱动,将帮助用户高效解决网络连接难题。
win7网卡驱动如何安装
工具/原料系统版本:windows7系统品牌型号:联想ThinkPad方法一、安装win7网卡驱动的方法1、第一步,右键桌面点击个性化。
2、第二步,进入控制面板主页,选中:管理工具。
3、第三步,点击进入管理工具找到“计算机管理”。
4、点击其中的“设备管理器”找到次选项中的“网络适配器”5、点开网络适配器下方的网卡驱动,在上方选项栏中找到“驱动程序”,然后选择更新驱动程序。
总结1、右键桌面点击个性化,进入控制面板,点击管理工具,找到计算机管理选项。
2、点击其中的“设备管理器”找到次选项中的“网络适配器”。
3、点击网卡驱动,找到“驱动程序”,选择更新驱动程序。
win7网卡驱动,win7网卡驱动怎么安装,安装win7网卡驱动
win7网卡驱动不正常连不上网如何办
软件支持 在线重装、U盘制作、自定义重装 等多种模式。
有的朋友发现自己的电脑因为网卡驱动程序不正常上不了网,想要知道怎么修复,其实现在的系统都自带驱动程序修复功能,因此我们只需要手动更新一下驱动就可以了,下面来看看win7网卡驱动不正常连不上网解决方法。
工具/原料:系统版本:windows7系统品牌型号:戴尔灵越16pro方法/步骤:方法一:更新驱动程序1、首先右键点击任务栏中的“开始菜单”。
2、在右键菜单中打开“设备管理器”。
3、展开“网络适配器”选择“更新驱动程序”。
4、在其中点击“自动搜索驱动程序”,更新完成后就能正常上网了。
5、也有些用户是因为更新了最新的驱动才出的问题,那么可以回退驱动,在网络适配器右击你的网卡,点击“属性”。
6、之后选择“驱动程序”,再点击“回滚驱动程序”,这样就可以退回上个正常的版本了。
方法二:借助工具修复1、使用第三方驱动软件修复驱动。
2、不过因为不能上网,所以大家需要使用离线版的驱动软件。
总结:方法一:更新驱动程序展开“网络适配器”选择“更新驱动程序”。
点击“回滚驱动程序”。
方法二:借助工具修复 注意:本站所刊载的文章均为学习交流之用,请勿用于商业用途。
对于商业使用,请联系各自版权所有者,否则法律问题自行承担。
Win7系统升级指南:全面解析升级步骤与要点 Win7系统损坏修复教程:详细步骤助你快速解决问题 win7网卡驱动不正常连不上网怎么办 分类于: 回答于:2023-10-14 有的朋友发现自己的电脑因为网卡驱动程序不正常上不了网,想要知道怎么修复,其实现在的系统都自带驱动程序修复功能,因此我们只需要手动更新一下驱动就可以了,下面来看看win7网卡驱动不正常连不上网解决方法。
工具/原料:系统版本:windows7系统品牌型号:戴尔灵越16pro方法/步骤:方法一:更新驱动程序1、首先右键点击任务栏中的“开始菜单”。
2、在右键菜单中打开“设备管理器”。
3、展开“网络适配器”选择“更新驱动程序”。
4、在其中点击“自动搜索驱动程序”,更新完成后就能正常上网了。
5、也有些用户是因为更新了最新的驱动才出的问题,那么可以回退驱动,在网络适配器右击你的网卡,点击“属性”。
6、之后选择“驱动程序”,再点击“回滚驱动程序”,这样就可以退回上个正常的版本了。
方法二:借助工具修复1、使用第三方驱动软件修复驱动。
2、不过因为不能上网,所以大家需要使用离线版的驱动软件。
总结:方法一:更新驱动程序展开“网络适配器”选择“更新驱动程序”。
点击“回滚驱动程序”。
方法二:借助工具修复 菜科网系统致力于解决 Windows 系统重装解决方案,提供高效、安全、免费的系统重装服务。