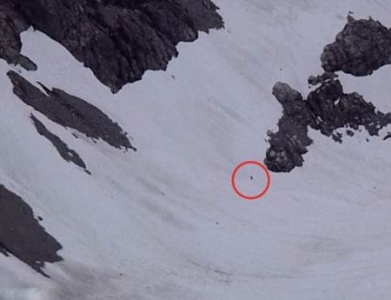虚拟机安装系统:详解步骤与技巧分享

然后,创建新的虚拟机并配置硬件设置。
接着,加载ISO镜像文件,启动虚拟机后按指示进行操作。
确保安装完毕后更新驱动和安全补丁。
【菜科解读】
虚拟机是现代计算技术中的一个重要工具,它允许用户在一台计算机上创建和运行多个虚拟系统环境。
这对于开发人员、测试人员和IT专业人士来说,有着广泛的应用场景。
例如,要在不改变当前操作系统的情况下测试新软件,或是在一台计算机上运行不同的操作系统,虚拟机都是理想的选择。
本篇文章将详细介绍如何安装虚拟机系统,分享具体的步骤和技巧,帮助读者在日常工作与学习中高效利用虚拟机。

工具原料:
系统版本:Windows 11 或 macOS Ventura
品牌型号:Dell XPS 13 (2022),Apple MacBook Pro 14寸 (2023)
软件版本:VMware Workstation 17,VirtualBox 7.0
一、选择合适的虚拟机软件

1、要安装虚拟机,首先需要选择合适的软件。
市场上最为流行的虚拟机软件包括VMware Workstation和Oracle的VirtualBox。
两者各有优劣:VMware在专业性和性能上表现优异,适合需要高性能和稳定性的用户;而VirtualBox则因为其免费的开源性质广受欢迎,适合初学者和体验者。
2、背景知识:虚拟机的概念最早于20世纪60年代提出,旨在优化大型计算设备的使用效率。
现今,虚拟机技术已经发展成熟,成为云计算和数据中心的核心组成部分。
重要人物包括被誉为“虚拟化技术之父”的IBM工程师Robert P. Goldberg等。
二、安装与配置虚拟机软件
1、以VMware Workstation为例,首先从官方渠道下载软件。
选择符合自己系统架构(Windows或macOS)的安装包进行安装。
在安装过程中,需注意许可协议的阅读和配置选项的选择,一般而言默认设置即可满足大多数用户需求。
2、在完成软件安装后,需要进行一些初步的配置。
启动虚拟机软件后,创建一个新的虚拟机实例。
此时,可以选择需要安装的操作系统类型,并指定合适的硬件资源配置(如CPU核心数、内存大小、硬盘空间等)。
这些配置直接关系到虚拟机的性能和稳定性。
3、实际案例:假设你是一名软件开发人员,需要在Linux上测试应用程序,而你的主操作系统是Windows。
在这种情况下,通过在VMware中安装Ubuntu 22.04,你可以无缝切换开发和测试环境,提高工作效率。
三、安装操作系统
1、在配置好虚拟机后,接下来就是安装操作系统(OS)。
通过ISO镜像文件,可以方便地安装各类操作系统。
下载你所需安装的系统的ISO镜像,并将其加载到虚拟机的光驱中。

2、启动虚拟机,将加载的ISO文件作为启动盘,引导系统安装。
在安装过程中,根据提示进行分区、选择语言、设置用户等步骤,直至安装完成。
3、此时,OS已经在虚拟机中成功运行。
为了优化虚拟机性能,可以安装虚拟机增强工具(如VMware Tools),它能显著提升虚拟机与主机之间的协同工作效率。
内容延伸:
1、虚拟机除了常规的应用环境搭建,还在数据安全、教学演示、软件测试等领域大显身手。
例如,用户可以在虚拟机中运行不明来源的软件,从而避免潜在的病毒威胁对主系统的侵害。
同样,教育机构可以利用虚拟机为学生提供多元化的操作系统体验。
2、随着技术的进步,虚拟机的性能损耗不断降低,这使得其在家庭用户中的接受度日益增加。
近年来,桌面虚拟化技术的发展,例如微隔离和容器化技术,也让虚拟机的性能提升至新的高度。
新手指南:虚拟机安装系统?快速上手教程
通过虚拟机,你可以在同一台物理计算机上运行多个不同的操作系统,这对于测试软件、运行旧的应用程序或在不同操作系统间灵活切换非常有用。
然而,对于新手来说,安装和配置虚拟机可能显得略微复杂。
在本文中,我们将详细介绍如何快速上手安装虚拟机系统,帮助您轻松跨越这一技术门槛。
工具原料:系统版本:Windows 10品牌型号:联想ThinkPad X1 Carbon软件版本:VMware Workstation 17 Player一、选择合适的虚拟机软件1、在着手安装虚拟机之前,首要任务是选择合适的虚拟化软件。
目前,市场上有许多优秀的虚拟机平台,例如VMware Workstation、VirtualBox等。
对于新手,我们推荐使用VMware Workstation 17 Player,这是一款用户友好的免费虚拟机软件,能够满足大多数个人用户的需求。
2、在选择虚拟机软件时,需要考虑系统资源和兼容性。
确保您的计算机具有足够的内存和处理能力来运行虚拟机,并且操作系统与软件兼容。
二、配置虚拟机环境1、下载安装:在www.vmware.com官方网站下载VMware Workstation 17 Player,占用小且安装快速。
完成下载后,按照提示进行安装,不断点击“下一步”即可。
2、创建新的虚拟机:启动软件后,选择“创建新的虚拟机”。
此时会进入一个向导界面,您需要选择安装来源,可以是光盘、ISO文件或从之前的虚拟机克隆。
3、配置虚拟机设置:在设置虚拟机硬件配置时,建议根据目标操作系统的需求适当调整分配的CPU核数、内存和硬盘空间。
通常,建议分配至少4GB的内存以及2个CPU核心以获得流畅体验。
三、操作系统的安装1、启动虚拟机:完成设置后,单击“启动”按钮,虚拟机将开始引导。
此时,您可能需要选择启动设备。
如果使用ISO文件,请确保ISO文件正确加载。
2、按照系统安装向导进行下一步操作。
以Windows 10为例,输入产品密钥(如果需要),选择安装类型和分区。
通常,我们推荐选择自定义安装并为虚拟机单独创建一个分区。
3、完成安装:系统安装过程大约需20-30分钟。
在此期间,虚拟机可能会多次重启。
安装完成后,您可以进入操作系统进行常规设置。
四、软件推荐:口袋装机一键重装系统1、在使用虚拟机的过程中,如果您需要多次安装或重装操作系统,那么一款高效的系统重装工具就显得尤为重要。
此时,不妨试试【口袋装机一键重装系统软件】。
访问口袋PE装机官网:www.koudaipe.com,下载并安装该工具,它可以高效而简单地一键重装系统,减少繁琐的手动操作步骤。
2、使用口袋装机,您可以快速备份和还原虚拟机的系统环境,确保您在遇到问题时能够快速恢复系统,提升工作效率。
拓展知识:1、了解虚拟机快照功能:虚拟机的快照功能可以帮助您保存虚拟机在某个时刻的状态。
这在测试软件或配置系统时非常有用,如果测试失败或配置错误,您可以方便地回滚至快照时的状态。
2、网络配置:虚拟机的网络配置可分为桥接、NAT和仅主机模式。
根据您的需求(例如互联网访问或局域网实验)选择合适的网络模式,以便虚拟机与外界通信。
3、虚拟机的限制:虽然虚拟机功能强大,但也存在局限性,例如性能不如物理机高。
因此,在运行资源密集型应用或游戏时,需谨慎选择。
社保缴费记录如何查询个人账号余额有多少?社保缴纳年限如何合并?(04/05)
如深圳市人力资源和社保局官网,在个人服务网页登录后可查询到各项社保的缴费明细。
国社会保险公共服务平台和全国人社服务平台查询:参保人可登录社会保险公共服务平台或全国人社服务平台,注册登录后,点击“社保查询”,选择相应事项即可进行查询。
电子社保卡查询:如果已经领取了电子社保卡,可以通过与电子社保卡绑定的手机APP或微信、支付宝等第三方支付平台进行查询。
在电子社保卡APP中,点击“人社办事”“社保”“社保查询”等选项,即可查询个人社保参保证明、缴费记录等;在微信或支付宝中,搜索“电子社保卡”小程序,绑定后也可进行查询。
官网公众号或APP查询:部分地区的人社部门提供了公众号或专门的APP,如“北京人社”微信公众号、“广东人社”APP等。
关注当地人社部门的官网公众号或下载其官网APP,注册并登录后,按照页面提示进行操作,可查询社保缴费记录。
电话查询拨打全国社保服务电话12333,接通后根据语音提示进行操作,或者转接到人工客服,提供个人身份信息后进行查询。
线下查询社保经办机构窗口查询:携带本人身份证、社保卡等有效证件,前往当地社保局办公大厅的窗口,向工作人员提出查询社保缴纳记录的需求,工作人员会根据提供的个人信息进行查询,并告知缴费记录情况。
自助查询机查询:在社保中心设置的自助查询机上,使用身份证或社保卡进行登录,按照提示选择“社保查询”等相关选项,进行查询。
还可以在自助查询机上选择打印功能,按照页面提示进行操作即可打印社保缴费记录。