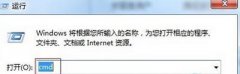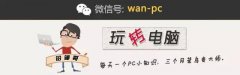新手必看:Win7系统安装完整步骤指南详解

准确填写序列号及配置网络,确保系统更新及驱动安装,以实现最佳性能和安全性。
【菜科解读】
简介:
本文将为您提供一份详细的Win7系统安装指南,适合初次尝试安装操作系统的用户。
作为一款经典的操作系统,Win7因其稳定性和用户友好性一直备受欢迎。
即使在新版本频出的今天,Win7仍然在一些老旧配置电脑上有广泛应用,也有许多用户需要重新安装或维护该系统。
本指南将详细介绍Win7系统的安装步骤,确保您可以轻松完成安装过程。
工具原料:
系统版本:Windows 7 SP1
品牌型号:Dell XPS 15, Lenovo ThinkPad X1 Carbon
软件版本:Rufus 3.15, Windows USB/DVD Download Tool
一、准备工作
1、备份数据
在开始安装之前,确保备份电脑中重要的数据文件。
安装系统可能会格式化硬盘,因此备份至关重要。
2、下载Windows 7镜像文件
从微软官方网站或其他可信渠道下载Windows 7的ISO镜像文件。
请确保下载匹配版本,例如家庭高级版或专业版,以避免安装后激活问题。
3、准备启动U盘
使用Rufus等工具制作一个可引导的USB安装盘。
在Rufus中选择您的U盘,ISO镜像文件,然后点击“开始”创建可启动盘。
二、BIOS设置
1、进入BIOS
重启电脑,按下删除键(Dell)或F2键(Lenovo)进入BIOS设置。
品牌不同,进入方式可能有所不同。
2、设置U盘为第一启动项
在“Boot”菜单中,将U盘设置为第一启动项。
然后保存更改并退出BIOS。
三、开始安装Windows 7
1、启动安装程序
电脑将从U盘启动,进入Windows 7的安装界面。
选择语言、时间和键盘输入方式后点击“下一步”。
2、选择“现在安装”
点击“现在安装”,安装程序开始加载必要文件。
3、输入产品密钥
如果系统提示输入产品密钥,请及时输入以确保系统安装后的验证。
四、优盘空间分区及设置
1、选择“自定义安装”
在目标磁盘选择界面,选择“自定义安装(高级)”,以便自定义分区。
2、分区管理
根据需要分割硬盘,创建新的系统主分区(建议60-100GB)。
删除旧分区并重新分区可解决一些系统安装问题。
3、格式化分区
选择新建的主分区后,点击格式化,以便净化分区环境,特别是在存在过旧系统文件时。
五、完成安装与系统设置
1、安装过程
系统会自动复制文件并进行初始化安装,这一过程可能需要数分钟。
按要求耐心等待。
2、设置用户信息和计算机名称
安装完成后,系统将要求您输入用户信息和设置计算机名称,请按照提示完成。
3、配置网络与时区
如有联网需求,请在安装过程中配置网络。
随后设定时区以同步本地时间。
拓展知识:
1、兼容性问题
尽管Win7是一个较为经典的操作系统,但新硬件可能缺乏对Win7的驱动支持,因此在新硬件上安装时请额外关注驱动兼容性。
2、更新与安全
Win7官方已停止更新,因此建议安装第三方安全软件并定期维护系统,以抵御潜在安全风险。
3、系统迁移
对于需要在老旧机器上安装新系统的用户,还可以考虑操作系统虚拟化或更轻便的Linux发行版。
总结:
通过本指南,您现在应当能够熟练完成Windows 7系统的安装过程。
从准备工作、BIOS设置,到最终设置与优化,我们对每一步进行了详细说明。
熟悉这些步骤不仅能使您在安装系统时更加得心应手,还能为将来的系统维护提供参考。
声明:本文内容仅代表作者个人观点,与本站立场无关。
如有内容侵犯您的合法权益,请及时与我们联系,我们将第一时间安排处理