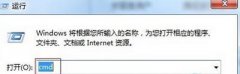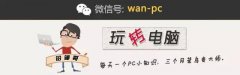2024年Windows7重装系统详细步骤指导

本文详细解析系统备份、格式化及驱动安装等关键环节,以简化升级与故障排除过程,提高用户体验和电脑性能。
【菜科解读】
简介:
Windows 7虽然已经是较为老旧的操作系统,但因为其稳定性和某些特定应用场合的兼容性,仍然在工作和个人使用场景中占据一席之地。
对于某些用户,尤其是在旧设备上的用户而言,掌握Windows 7重装系统技巧是必不可少的。
本文将为您提供2024年重装Windows 7的详细步骤,引导您顺利完成系统重装,提升电脑性能。
工具原料:
系统版本:Windows 7 Professional SP1
品牌型号:联想ThinkPad E15 Gen 2
软件版本:Rufus 3.22(用于制作启动U盘)
一、准备工作
1、备份重要数据。
在重装系统之前,请务必备份硬盘中的重要数据至外部存储设备,如U盘或外置硬盘,以防止数据丢失。
2、准备Windows 7系统镜像文件。
确保获取到合法的Windows 7 ISO镜像文件。
可以从微软官方下载,或通过正版渠道获取该镜像文件。
3、准备启动U盘。
下载并安装Rufus软件,将其用于创建一个可启动的Windows 7安装U盘。
插入容量不小于8GB的U盘,使用Rufus选择ISO镜像文件并创建启动U盘。
二、BIOS设置与启动
1、进入BIOS或UEFI。
启动计算机,并在开机自检(POST)时按下F2、F12、DEL或Esc键以进入BIOS设置界面。
具体按键取决于主板型号。
2、设置U盘为首选启动项。
在BIOS中导航至“Boot”选项卡,将USB启动项移动至第一位,以便计算机能够从U盘启动。
三、Windows 7系统安装
1、通过U盘启动并进入安装界面。
保存BIOS设置并重启电脑,系统将从U盘启动进入Windows 7安装界面。
此时您可以选择安装语言、时间和货币格式以及键盘或输入法。
2、开始安装Windows 7。
选择“立即安装”按钮。
在接下来的窗口中,选择“自定义(高级)”选项,这将允许您执行干净安装并配置磁盘分区。
3、分区硬盘并安装系统。
在磁盘分区界面中,您可以删除旧的分区并创建新的分区来安装系统。
请注意,删除分区会删除其上的所有数据,务必确认已备份数据。
选择安装Windows 7的分区,然后单击“下一步”开始安装过程。
4、完成安装设置。
系统安装完成后,计算机将自动重启。
进入系统后,按照提示完成用户账号设置、网络连接和日期时间设置等初始配置。
拓展知识:
1、Windows 7生命周期及安全性。
Windows 7已在2020年1月停止了所有技术支持与安全更新。
在2024年使用该系统时,务必注意安全性问题。
建议使用第三方防火墙和杀毒软件,避免安装??不必要的软件和插件以减小系统被攻破的风险。
2、Windows 7常见问题解答。
常见问题包括驱动不兼容、系统卡顿等。
建议定期清理系统垃圾文件并保持驱动更新,定期运行Windows内置的性能诊断工具,保持系统高效运行。
总结:
通过本文的详细步骤,相信您已掌握了2024年重装Windows 7的基本方法。
尽管Windows 7已经是一个老旧的操作系统,但通过正确的安装和安全措施,仍然可以在一定情况下为用户提供可靠的服务。
如果您考虑长期使用计算机,则建议关注更新的Windows版本,以获得更好的功能和安全支持。
声明:本文内容仅代表作者个人观点,与本站立场无关。
如有内容侵犯您的合法权益,请及时与我们联系,我们将第一时间安排处理