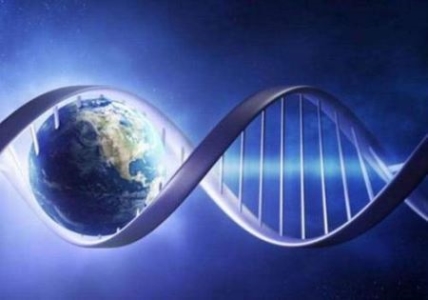win7系统蓝牙设置指南

解决Win7系统蓝牙无法打开、无法连接设备等问题。
提供Win7系统蓝牙驱动下载和安装教程。
【菜科解读】
Win7系统蓝牙设置指南

Win7系统是微软公司推出的一款操作系统,广泛应用于个人电脑和笔记本电脑。
蓝牙技术作为一种无线通信技术,已经成为现代设备之间进行数据传输和连接的重要方式。
本文将介绍Win7系统下蓝牙设置的方法和技巧,帮助用户更好地使用蓝牙功能。
工具原料:系统版本:Win7
品牌型号:根据实际设备来填写
软件版本:根据实际设备来填写
一、Win7系统蓝牙设置方法
1、打开控制面板:点击开始菜单,选择控制面板。

2、找到蓝牙设置:在控制面板中,点击“硬件和声音”,然后点击“设备和打印机”。
3、打开蓝牙设置:在设备和打印机窗口中,找到蓝牙设备,右键点击,选择“设置蓝牙设备”。
4、搜索设备:在蓝牙设备设置窗口中,点击“添加设备”,系统将自动搜索附近的蓝牙设备。
5、连接设备:找到要连接的设备后,点击设备名称,然后点击“下一步”进行配对和连接。
二、Win7系统蓝牙推荐设备
1、蓝牙耳机:推荐使用Sony WH-1000XM4蓝牙耳机,具有出色的音质和降噪功能。
2、蓝牙音箱:推荐使用JBL Charge 4蓝牙音箱,具有强大的音质和防水功能。
3、蓝牙键盘:推荐使用Logitech K380蓝牙键盘,具有舒适的按键和长久的电池寿命。

4、蓝牙鼠标:推荐使用Microsoft Arc Touch蓝牙鼠标,具有便携式设计和灵敏的操作。
三、Win7系统蓝牙设置的意义
1、方便快捷:通过蓝牙设置,可以实现设备之间的无线连接,方便快捷地进行数据传输和共享。
2、节省空间:蓝牙设备无需使用繁琐的线缆连接,可以节省桌面空间,使工作环境更加整洁。
3、多设备连接:Win7系统支持同时连接多个蓝牙设备,方便用户在不同设备之间切换和使用。
四、
win7系统蓝牙设置及使用指南
软件支持 在线重装、U盘制作、自定义重装 等多种模式。
简介:本文将介绍win7系统蓝牙设置及使用指南。
通过详细阐述蓝牙的设置步骤和使用方法,帮助读者更好地利用win7系统的蓝牙功能,提高工作和生活效率。
工具原料:操作系统版本:Windows 7品牌型号:电脑或手机品牌型号软件版本:蓝牙驱动程序版本一、蓝牙设置1、打开控制面板进入开始菜单,点击控制面板。
2、找到蓝牙设置在控制面板中,找到蓝牙设置选项。
3、打开蓝牙功能在蓝牙设置中,点击打开蓝牙功能。
4、搜索设备在蓝牙设置中,点击搜索设备,等待系统搜索附近的蓝牙设备。
5、配对设备找到要连接的设备后,点击配对设备,按照系统提示完成配对过程。
二、蓝牙使用1、传输文件在蓝牙设置中,选择要传输的文件,点击发送到蓝牙设备,选择目标设备,开始传输文件。
2、连接蓝牙音箱在蓝牙设置中,搜索蓝牙音箱,找到目标设备后,点击连接,即可将音乐等声音通过蓝牙音箱播放。
总结:通过本文的介绍,读者可以了解win7系统蓝牙的设置和使用方法。
合理利用蓝牙功能,可以方便地进行文件传输和连接蓝牙音箱等操作,提高工作和生活的便利性。
建议读者在使用蓝牙功能时,注意设备的兼容性和安全性,确保数据的传输和连接的稳定性。
标签: 注意:本站所刊载的文章均为学习交流之用,请勿用于商业用途。
对于商业使用,请联系各自版权所有者,否则法律问题自行承担。
Win7系统升级指南:全面解析升级步骤与要点 Win7系统损坏修复教程:详细步骤助你快速解决问题 简介:本文将介绍win7系统蓝牙设置及使用指南。
通过详细阐述蓝牙的设置步骤和使用方法,帮助读者更好地利用win7系统的蓝牙功能,提高工作和生活效率。
工具原料:操作系统版本:Windows 7品牌型号:电脑或手机品牌型号软件版本:蓝牙驱动程序版本一、蓝牙设置1、打开控制面板进入开始菜单,点击控制面板。
2、找到蓝牙设置在控制面板中,找到蓝牙设置选项。
3、打开蓝牙功能在蓝牙设置中,点击打开蓝牙功能。
4、搜索设备在蓝牙设置中,点击搜索设备,等待系统搜索附近的蓝牙设备。
5、配对设备找到要连接的设备后,点击配对设备,按照系统提示完成配对过程。
二、蓝牙使用1、传输文件在蓝牙设置中,选择要传输的文件,点击发送到蓝牙设备,选择目标设备,开始传输文件。
2、连接蓝牙音箱在蓝牙设置中,搜索蓝牙音箱,找到目标设备后,点击连接,即可将音乐等声音通过蓝牙音箱播放。
总结:通过本文的介绍,读者可以了解win7系统蓝牙的设置和使用方法。
合理利用蓝牙功能,可以方便地进行文件传输和连接蓝牙音箱等操作,提高工作和生活的便利性。
建议读者在使用蓝牙功能时,注意设备的兼容性和安全性,确保数据的传输和连接的稳定性。
菜科网系统致力于解决 Windows 系统重装解决方案,提供高效、安全、免费的系统重装服务。
win7系统蓝牙设置与使用指南
软件支持 在线重装、U盘制作、自定义重装 等多种模式。
简介:本文将介绍win7系统蓝牙设置与使用指南,帮助读者了解如何在win7系统中正确设置和使用蓝牙功能。
通过本文的指导,读者将能够更好地利用蓝牙功能,提高工作和生活效率。
工具原料:品牌型号:华为MateBook X Pro操作系统版本:Windows 7软件版本:蓝牙驱动版本6.3.0.8800一、蓝牙设置1、打开蓝牙功能2、搜索蓝牙设备3、配对蓝牙设备二、蓝牙使用1、传输文件2、连接蓝牙音箱3、使用蓝牙键盘和鼠标总结:通过本文的指南,我们学习了win7系统蓝牙设置与使用的方法。
正确设置蓝牙功能可以方便我们进行文件传输、连接音箱和使用外部输入设备。
蓝牙功能的使用不仅提高了工作和生活效率,还为我们带来了更多便利。
建议读者在使用蓝牙功能时,注意保护个人信息安全,避免连接未知设备。
标签: 注意:本站所刊载的文章均为学习交流之用,请勿用于商业用途。
对于商业使用,请联系各自版权所有者,否则法律问题自行承担。
Win7系统升级指南:全面解析升级步骤与要点 Win7系统损坏修复教程:详细步骤助你快速解决问题 简介:本文将介绍win7系统蓝牙设置与使用指南,帮助读者了解如何在win7系统中正确设置和使用蓝牙功能。
通过本文的指导,读者将能够更好地利用蓝牙功能,提高工作和生活效率。
工具原料:品牌型号:华为MateBook X Pro操作系统版本:Windows 7软件版本:蓝牙驱动版本6.3.0.8800一、蓝牙设置1、打开蓝牙功能2、搜索蓝牙设备3、配对蓝牙设备二、蓝牙使用1、传输文件2、连接蓝牙音箱3、使用蓝牙键盘和鼠标总结:通过本文的指南,我们学习了win7系统蓝牙设置与使用的方法。
正确设置蓝牙功能可以方便我们进行文件传输、连接音箱和使用外部输入设备。
蓝牙功能的使用不仅提高了工作和生活效率,还为我们带来了更多便利。
建议读者在使用蓝牙功能时,注意保护个人信息安全,避免连接未知设备。
菜科网系统致力于解决 Windows 系统重装解决方案,提供高效、安全、免费的系统重装服务。