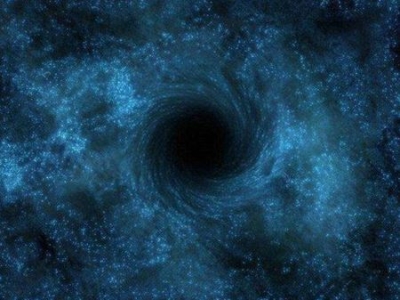飞行堡垒uefi装win7,小猪教您华硕飞行堡垒uefi如何装win7

【菜科解读】
喜欢玩网游的用户就知道,华硕飞行堡垒笔记本是一款非常不错的游戏笔记本电脑,这款电脑整体外观采用了经典的红黑配色,这也是华硕王牌rog系列最近的配色方案,那么这款华硕飞行堡垒fx50笔记本怎么安装win7系统呢?下面,小编就给大家介绍华硕飞行堡垒安装win7系统的操作流程。

华硕飞行堡垒笔记本是2014年上市的15.6英寸家庭游戏影音笔记本。
预装win8.1系统。
当然,华硕飞行堡垒笔记本也是可以安装win7系统的。
那么使用华硕飞行堡垒的用户该怎么去安装win7系统?下面,小编就给大家讲解华硕飞行堡垒安装win7系统的操作步骤了。
华硕飞行堡垒uefi怎么装win7
准备工作:
1、u盘一个(不小于4G)
2、win7镜像安装包
3、安装老毛桃u盘启动盘制作工具完毕之后,将u盘制作成u盘启动盘。

4、在网络下载win7系统的镜像安装包(下载完毕之后不需要解压),直接放入制作好的老毛桃u盘启动盘中即可。
把u盘插入usb接口,然后重启电脑,等待开机画面出现华硕飞行堡垒fx50系列的logo时,华硕笔记本按“esc”,台式电脑则按“f8”进入到启动项选择窗口,选择“USB-HDD”从u盘启动,按下回车键确认
装win7载图1
在主菜单界面用键盘方向键“↓”将光标移至“【02】老毛桃Win8PE标准版(新机器)”,回车确定
飞行堡垒载图2
在老毛桃PE装机工具窗口中,点击浏览将win7系统添加进来,选择c盘为系统盘,点击确定
uefi载图3

待还原结束,电脑自动重启,就可以看到系统正在自动安装
飞行堡垒载图4
待系统安装完成,即可使用
装win7载图5
以上就是华硕飞行堡垒安装win7系统的操作流程了。
装win7,飞行堡垒,华硕,uefi呼和浩特上空的神奇飞行物 奥秘的飞行轨迹无从考究
当地居民还将这一奥秘的场景拍摄了下来,随后便公布到了网络上,在当时还引起了轩然大波。
奇特的飞行物这件事情需要追溯至2018年,关于内蒙古呼和浩特上空出现的UFO,至今都议论纷纷,网友们甚至还展开了天马行空的丰富想象力。
诸如此类的事件,本来已经发生过很多次了,背后的原因究竟是什么?科学件至今还没有给出任何确切的解释,难道说这一切真的与外星文明有着某种特殊关系,,实在是令人费解。
10月11日的傍晚,一个体型庞大的锥状物体,突然出现在了呼和浩特市的上空,这种奇异的现象,在当时被当地的不少居民都目击到了。
难以进行合理的解释通过现场目击市民拍摄到的相关画面,人们看到这个神奇物体,在最开始的时候是散发着明显的光亮的,随着时间的不断流逝,它就像是能量耗尽了一般,消失的无影无踪。
这种怪异的景象,几乎很难用平常的某种东西,去进行一种合理的解释。
看到过该视频的不少网友表示,呼和浩特上空的不明发光物体,很有可能与外星生命有关。
当然,事情的原因,目前还只能停留在推测阶段,由于人们掌握的相关信息实在是太少,真实答案还尚不明确。
原因无从考究除此之外,我国多地上空都出现过类似灵异的情况,,有科研专家认为,这很有可能与人造飞行器有关,或者是火箭在发射升空之后,遗落的残骸与空中大气层发生摩擦,这才留下了这样独特的运行轨迹。
虽然以上两种观点都比较符合实际的情况,但如果真的是火箭残骸,相关部门一定会留有详细的追踪报道。
因此,原因目前还是无法进行准确定义的。
新版戴尔bios设置UEFI引导的方法
软件支持 在线重装、U盘制作、自定义重装 等多种模式。
戴尔灵越默认预装了win10系统不好用,想重装win10系统,但由于该笔记本是采有uefi+gpt引导,不能直接安装win10,那么戴尔灵越笔记本怎么装win10呢。
就需要设置U盘启动,还有开启uefi引导,下面小编来跟大家说说新版戴尔bios设置UEFI引导的方法,大家一起来看看吧。
1、开机或重启戴尔电脑,也就是在出现戴尔Logo的时候,连续按F2进入Bios,切换到Boot Sequence项,将Boot list Opion引导模式选择为UEFI。
这里一定要设置UEFI,要不然戴尔电脑会引导不了;2、注意:切换到System Configuration项,如果硬盘模式是RAID,那就将SATA Operatior硬盘模式改为AHCI模式,否则有些U盘进入PE后找不到硬盘,改了后选择退出并保存BIOS即可;3、插入预先制作好的U盘启动盘,在电脑重启的过程中,连续按f12,打开快速引导菜单,选择识别的U盘启动回车从U盘启动,UEFI引导,需要选择制作好的UEFI开头的U盘启动盘。
以上就是新版戴尔bios设置UEFI引导的方法啦,希望能帮助到大家。
注意:本站所刊载的文章均为学习交流之用,请勿用于商业用途。
对于商业使用,请联系各自版权所有者,否则法律问题自行承担。
Win7系统升级指南:全面解析升级步骤与要点 Win7系统损坏修复教程:详细步骤助你快速解决问题 戴尔灵越默认预装了win10系统不好用,想重装win10系统,但由于该笔记本是采有uefi+gpt引导,不能直接安装win10,那么戴尔灵越笔记本怎么装win10呢。
就需要设置U盘启动,还有开启uefi引导,下面小编来跟大家说说新版戴尔bios设置UEFI引导的方法,大家一起来看看吧。
1、开机或重启戴尔电脑,也就是在出现戴尔Logo的时候,连续按F2进入Bios,切换到Boot Sequence项,将Boot list Opion引导模式选择为UEFI。
这里一定要设置UEFI,要不然戴尔电脑会引导不了;2、注意:切换到System Configuration项,如果硬盘模式是RAID,那就将SATA Operatior硬盘模式改为AHCI模式,否则有些U盘进入PE后找不到硬盘,改了后选择退出并保存BIOS即可;3、插入预先制作好的U盘启动盘,在电脑重启的过程中,连续按f12,打开快速引导菜单,选择识别的U盘启动回车从U盘启动,UEFI引导,需要选择制作好的UEFI开头的U盘启动盘。
以上就是新版戴尔bios设置UEFI引导的方法啦,希望能帮助到大家。
菜科网系统致力于解决 Windows 系统重装解决方案,提供高效、安全、免费的系统重装服务。