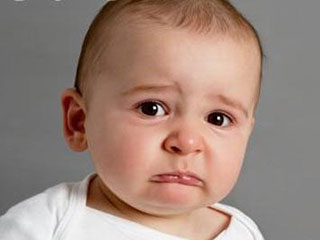联想电脑重装系统详解:一步步教你快速搞定

重装前备份重要数据,下载官方驱动程序,进入BIOS设置USB启动,使用Windows安装介质进行系统重装。
确保网络连接稳定,即可顺利完成系统重装,提高电脑性能。
【菜科解读】
怎么从u盘安装win7系统呢?在没有光驱的情况下,最简便、最快速的上网本装系统方法,u盘安装win7系统的方法适用于任何有USB的电脑,包括上网本,笔记本电脑,台式机等,不说那么多了,先来看看怎么从u盘安装win7系统的图文教程吧。

怎么从u盘安装win7系统准备工作:
1、制作u盘启动盘。
2、前往相关网站下载原版win7系统镜像文件,存入制作好的u深度u盘启动盘。
怎么从u盘安装win7系统步骤:
1、将制作好的u深度u盘启动盘插入电脑接口,开机按快捷键F12进入主菜单界面,选择“【02】U深度WIN8 PE标准版(新机器)”,如下图所示:

怎么从u盘安装win7系统图1
2、在弹出的u深度pe装机工具中,将win7镜像安装在c盘中,点击确定,如下图所示:
怎么从u盘安装win7系统图2
3、程序将执行还原操作提醒,勾选“完成后重启”,然后点击确定,如下图所示:
怎么从u盘安装win7系统图3

4、随后开始进行系统还原操作,等待还原结束,如下图所示:
5、电脑重启后进行程序安装,静静等待程序安装至结束,如下图所示:
怎么从u盘安装win7系统图4
综上所述,以上就是小编为大家介绍的,遇到电脑没有配置光驱的时候就可以使用以上的怎么从u盘安装win7系统的方法了,好了,如果大家喜欢就赶紧学习起来吧。
联想电脑重装系统?完整教程一步到位
对于使用联想电脑的用户而言,可能会遇到需要重装系统的情况。
无论是为了提升电脑性能,还是解决系统故障,了解如何正确地重装系统都是一项实用技能。
本文将为您详细介绍联想电脑重装系统的完整教程,帮助您一步到位地完成系统重装。
工具原料:系统版本:Windows 11 专业版品牌型号:联想小新Air 14 2023款软件版本:Windows 媒体创建工具 (Media Creation Tool) 最新版一、准备工作1、**备份重要数据**:重装系统会清除C盘中的所有数据,因此请提前备份桌面、文档、下载等重要文件到其他分区或外部存储设备。
2、**确保电量充足**:如果您使用的是笔记本电脑,请确保电池电量充足或连接电源,避免安装过程中断电。
3、**准备安装介质**:需要一个8GB以上的U盘,利用Windows媒体创建工具制作可启动的安装U盘。
二、制作启动U盘1、**下载Windows媒体创建工具**:前往微软官方网站,下载最新版本的媒体创建工具。
2、**运行媒体创建工具**:双击打开下载的工具,接受许可条款。
3、**选择创建安装介质**:在“您想执行什么操作?”界面,选择“为另一台电脑创建安装介质”,点击“下一步”。
4、**设置语言和版本**:选择所需的语言、Windows版本(如Windows 11)和架构(64位),然后点击“下一步”。
5、**选择介质类型**:选择“U盘”,确保U盘已插入电脑,点击“下一步”。
6、**创建启动U盘**:选择您的U盘,点击“下一步”,工具将开始下载Windows镜像并创建启动盘。
三、设置BIOS启动项1、**重启电脑并进入BIOS**:重启联想电脑,当出现联想LOGO时,连续按下“F2”或“Fn+F2”键进入BIOS设置界面。
2、**调整启动顺序**:在BIOS界面,使用方向键选择“Boot”菜单,将“USB Boot”设置为第一启动项。
3、**保存并退出**:按下“F10”键,选择“Yes”保存设置,电脑将重启并从U盘启动。
四、安装新的操作系统1、**加载安装程序**:从U盘启动后,屏幕会显示Windows安装界面,选择语言和键盘输入法,点击“下一步”。
2、**开始安装**:点击“现在安装”,接受许可条款后,选择“自定义:仅安装Windows(高级)”。
3、**分区选择**:在分区界面,选择系统所在的分区(一般为C盘),格式化该分区,然后点击“下一步”。
4、**等待安装完成**:系统将自动复制文件、安装组件,期间电脑会多次重启,请耐心等待。
五、配置初始设置1、**区域和语言设置**:根据提示选择您的地区和语言设置,点击“是”。
2、**连接网络**:选择可用的Wi-Fi网络并连接,以便下载最新更新(可选择稍后连接)。
3、**设置账户**:使用微软账户登录,或创建一个本地账户,设置密码和安全问题。
4、**隐私和偏好设置**:根据个人需求,开启或关闭定位、诊断数据等设置。
5、**完成设置**:系统将应用您的设置,进入全新的Windows桌面。
六、安装驱动和软件1、**更新系统**:打开“设置”->“更新和安全”,检查并安装最新的系统更新。
2、**安装驱动程序**:前往联想官方网站,下载并安装适配您电脑型号的最新驱动程序,确保硬件正常运行。
3、**安装常用软件**:根据需要,安装办公、娱乐、杀毒等常用软件,恢复备份的数据。
拓展知识:1、**UEFI与Legacy启动模式**:现代联想电脑多采用UEFI启动模式,但有时可能需要切换到Legacy模式来兼容某些启动盘。
在BIOS中,可以在“Boot Mode”选项中进行设置。
2、**安全启动(Secure Boot)**:为了安全性,部分电脑启用了Secure Boot,可能会阻止非官方签名的启动盘启动。
可以在BIOS中将其关闭,以顺利启动U盘。
3、**一键恢复功能**:联想电脑通常带有一键恢复功能,在遇到系统问题时,可以通过按下专用按键(如Novo按钮)进入恢复界面,选择恢复出厂设置。
但此操作也会清除数据,需谨慎使用。
跨省社保办理转移,需要多少时间才能转移好?(25/04/15)
下面随新社通小编一起了解详情。
跨省社保办理转移,需要多少时间才能转移好??一起随新社通小编看看:社保跨省转移一般需要45个工作日。
社保跨省转移需要转移参保关系和社保基金,各地进度不一样,一般在45个工作日之内。
参保人可以在“电子社保卡”微信小程序的社保转移进度查询中看到转移办理的进度。
跨省转移业务不是即时能办结的业务,一般参保人准确申请后,等待办结即可。
这一过程具体分为四个主要环节,且每个环节最多需要15个工作日来完成。
第一个环节由参保人员在新就业地提出基本养老保险关系转移接续的书面申请。
新参保地社保经办机构在收到申请后的15个工作日内会进行审核,符合转移接续条件的,会向原参保地社保经办机构发出同意接收函,同时提供相关信息;对不符合条件的,会向申请单位或参保人员作出书面说明。
第二个环节是原参保地社保经办机构在接到同意接收函后的15个工作日内,需要办理好转移接续的各项手续。
第三个环节则是新参保地经办机构在收到参保人员原基本养老保险关系所在地社保经办机构转移的基本养老保险关系和资金后,应在15个工作日内办结相关手续,并及时告诉用人单位或参保人员确认情况。
总的来说,社保跨省转移的时间主要取决于以上四个环节的完成情况,整个流程最多需要45个工作日。
养老保险缴费年限是累计计算的,转移过程中允许有空档期,参保人员可以选择补缴或不补缴。
概括而言,跨省社保转移后缴费年限的累计计算方式取决于具体的转移情况。
在办理转移手续时,应详细了解相关法规,确保自己的权益得到保险。