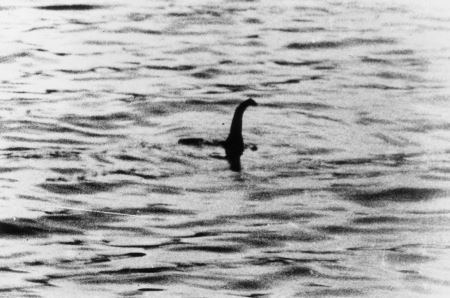台式电脑重装系统步骤图解:手把手教程助你轻松搞定

接着,按图解指示安装新系统,针对驱动程序进行更新,最后还原备份数据,确保安全无误。
适合新手快速上手,轻松解决系统问题。
【菜科解读】
在日常使用电脑的过程中,我们可能会遇到系统故障、病毒感染或是性能下降的问题。
此时,重装系统便成为了解决这些问题的有效手段之一。
然而,许多用户可能因为对技术细节不太了解,因而对重装系统感到不知所措。
本文将通过详细的图解教程和步骤,帮助您轻松完成台式电脑的重装系统。
工具原料:
系统版本:Windows 11
品牌型号:Dell OptiPlex 3080
软件版本:口袋装机一键重装系统软件 V5.0
一、准备工作
1、备份重要数据。
在重装系统之前,务必要备份电脑上的重要数据。
您可以使用外接硬盘、U盘或者云存储服务进行备份,以免数据丢失。
2、确保电脑电源稳定。
重装系统过程中电脑不能断电,否则可能会导致安装失败或系统损坏。
因此,建议使用不间断电源(UPS)或确保电力供应稳定。
3、下载口袋装机一键重装系统软件。
访问官网www.koudaipe.com,下载最新版本的口袋装机软件,并安装在电脑上。
该软件操作简便,适合不熟悉技术细节的用户使用。
二、开始重装系统
1、启动口袋装机软件。
安装完成后,双击打开口袋装机软件。
在软件界面上选择“重装系统”功能,软件将自动检测当前系统环境,并提供适配的镜像下载。
2、选择操作系统镜像。
根据需要选择Windows 11的系统镜像,软件会自动从官网服务器下载最新稳定版本,省去自行查找ISO文件的麻烦。
3、创建启动盘。
插入U盘,确认已备份U盘上的数据。
使用口袋装机软件将下载的系统镜像写入U盘,创建一个系统重装启动盘。
三、重新安装操作系统
1、进入BIOS,更改启动顺序。
重启电脑,按DEL或F2键进入BIOS设置界面,将U盘设置为首选的启动设备。
具体操作可根据不同主板型号参考说明书。
2、从U盘启动开始安装。
保存BIOS设置并重启电脑,从U盘启动后进入口袋装机的安装界面。
软件会引导您逐步完成系统安装过程,只需按照提示进行下一步操作即可。
3、完成安装,进入系统。
安装完成后,重启电脑,拔掉U盘,电脑将自动重启并进入全新的Windows 11系统。
根据自己的需要重新配置账户和软件。
拓展知识:
1、如何定期备份系统和重要文件。
养成定期备份的好习惯,可以有效降低数据丢失的风险。
Windows系统自带有备份功能,您可以在“设置-更新和安全-备份”中进行设置。
也可以借助第三方备份软件完成定期备份。
2、了解U盘和其他介质的不同用途。
U盘不仅是重装系统的重要工具,还在日常生活中充当文件传输的媒介。
选择高质量的U盘,不仅能加快传输速度,也能提高数据的安全性。
3、如何选择合适的系统版本。
Windows 11对硬件有一定要求,建议在升级或重装前确认自己的电脑符合系统最低要求。
若不满足,请考虑升级硬件或使用早期版本(如Windows 10)。
笔记本电脑重装系统教程图解
软件支持 在线重装、U盘制作、自定义重装 等多种模式。
信许多对电脑系统怎么重装有疑惑的朋友都想知道,笔记本重新系统和台式电脑重装系统的步骤实际上是相同的。
但是具体应该如何操作呢,下面小编我以重装xp系统为例,来告诉大家笔记本电脑重装系统教程图解,一起来看看吧。
1、在电脑浏览器搜索系统之家一键重装系统官网,将其下载好并打开。
3、接下来我们选择好系统版本,点击安装此系统,需要注意的是我们在下载安装之前要关闭电脑杀毒软件,避免其影响网速。
4、接下来我们耐心等待下载。
5、安装完成之后我们需要点击立即重启。
6、接着我们会进入到windows启动管理器界面。
选择第二项进入pe系统里面 7、接下来我们会返回到pe界面继续进行安装,大家慢慢等待。
8、安装完成之后会重启我们的电脑。
9、重启完电脑之后我们就进入到新系统啦。
以上就是笔记本电脑重装系统教程图解啦,希望能帮助到大家。
注意:本站所刊载的文章均为学习交流之用,请勿用于商业用途。
对于商业使用,请联系各自版权所有者,否则法律问题自行承担。
Win7系统升级指南:全面解析升级步骤与要点 Win7系统损坏修复教程:详细步骤助你快速解决问题 信许多对电脑系统怎么重装有疑惑的朋友都想知道,笔记本重新系统和台式电脑重装系统的步骤实际上是相同的。
但是具体应该如何操作呢,下面小编我以重装xp系统为例,来告诉大家笔记本电脑重装系统教程图解,一起来看看吧。
1、在电脑浏览器搜索系统之家一键重装系统官网,将其下载好并打开。
3、接下来我们选择好系统版本,点击安装此系统,需要注意的是我们在下载安装之前要关闭电脑杀毒软件,避免其影响网速。
4、接下来我们耐心等待下载。
5、安装完成之后我们需要点击立即重启。
6、接着我们会进入到windows启动管理器界面。
选择第二项进入pe系统里面 7、接下来我们会返回到pe界面继续进行安装,大家慢慢等待。
8、安装完成之后会重启我们的电脑。
9、重启完电脑之后我们就进入到新系统啦。
以上就是笔记本电脑重装系统教程图解啦,希望能帮助到大家。
菜科网系统致力于解决 Windows 系统重装解决方案,提供高效、安全、免费的系统重装服务。
win10电脑重装系统教程图解
下面小编就给大家介绍一个好用的win10电脑重装系统教程。
工具/原料电脑型号:联想组装机系统版本:win10专业版软件版本:小白一键重装系统 V 3.0方法/步骤:1、怎么重装win10系统,首先浏览器搜索下载小白一键重装系统,安装后打开,点击在线重装,选择系统。
2、选择好后点击安装。
3、选择立即重启。
4、重启后进入开机界面,选择xiaobai-pe系统进入。
5、进入pe系统后,自动安装系统。
6、点击立即重启。
7、等待,直至安装完成进入桌面。
以上就是怎么重装win10系统的教程啦,希望能够帮助到大家。
电脑重装系统教程,win10电脑重装系统,怎么重装win10系统