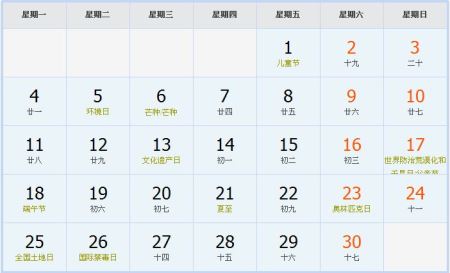重装系统软件恢复图标?简单三步快速解决问题指南

确保系统备份完整,选择可靠的恢复软件,遵循详细指导步骤操作,以防数据丢失,提高系统稳定性,优化使用体验。
【菜科解读】
在重装系统时,我们常常会遇到桌面图标丢失的问题,使得操作复杂化和效率低下。
为了帮助您轻松处理这种情况,这篇文章将带您通过简单的三步恢复丢失的桌面图标,让您的系统恢复井然有序,提升整体使用体验。
工具原料:
系统版本:Windows 10
品牌型号:Dell XPS 13
软件版本:口袋装机一键重装系统软件 V3.0
一、检查桌面图标设置
1、有时候桌面图标“丢失”只是一个设置问题。
首先,右键点击桌面的空白处,选择“查看(View)”选项,确保“显示桌面图标(Show desktop icons)”已被勾选。
具体步骤如下:
1.1 右击桌面。
1.2 在弹出的菜单中,选择“查看”。
1.3 确认“显示桌面图标”已打上勾。
这样,您就能快速恢复大部分因为简单设置问题消失的图标。
二、通过『个性化』设置恢复图标
1、个性化设置是Windows提供的另一种恢复系统图标的方法。
如果您的系统图标(如“此电脑”、“网络”等)不见了,您可以使用这一步来解决:
2.1 右键点击桌面空白处,选择“个性化(Personalize)”。
2.2 在打开的设置窗口中,选择左侧的“主题(Themes)”。
2.3 向下滚动,点击“桌面图标设置(Desktop icon settings)”。
2.4 勾选您需要恢复的图标,并确认。
这一方法特别适用于Windows系统内置图标丢失的问题。
三、使用口袋装机一键重装系统软件
1、如果上述方法未能解决问题,可能是系统问题导致的,您可以利用【口袋装机一键重装系统软件】来全面解决,该软件提供了丰富的功能来恢复并优化系统状态。
3.1 访问口袋PE官网:www.koudaipe.com,下载并安装口袋装机软件。
3.2 打开软件,选择“一键重装系统”功能。
3.3 按照提示选择适合您的Windows系统,软件会自动下载并进行重装操作。
3.4 重装完成后,软件会自动帮助您恢复并优化图标和其他系统关键设置。
使用此软件,不仅省时省力,还可以确保您使用的Windows版本是最新的,有助于提高系统的安全性。
拓展知识:
1、备份数据的重要性:在进行重装之前,建议备份所有重要数据,如文档、图片和视频。
虽然某些软件可以帮助您恢复大部分数据,但未雨绸缪总是更保险的选择。
2、了解重装系统的好处:不仅限于解决图标丢失,通过定期重装系统可以帮助清理系统垃圾,提升电脑的运行速度,为您提供更流畅的使用体验。
3、保持系统更新:确保您的操作系统和相关软件始终更新,这是防止各类问题、包括图标丢失的有效措施之一。
延安个人如何补缴社会保险?你了解吗
以灵活就业方式的人员如已经参保但欠费的,可以按规补缴,但是对于未在企业任职且未按灵活就业身份参保的人员,不存在应参保未参保的补缴。
延安社保怎么补缴?延安补交流程最新来了,延安个人如何补缴社会保险?随新社通小编一起看看:可以采取这三种方法补缴:1,后续补缴养老和医疗保险的年限都是可以累计的,如果断缴了只要后面补缴够年限就可以。
所以我们也可以选择在今后的某个时间补缴,小编建议最好在退休前补交满15年。
2,中介代缴选择一个合适的社保代理机构代为缴纳,是最直接最省心的补救方法,但缴纳的数额会搞,我们需要支付的费用不仅有社保必须的费用,还有社保代理机构的服务费。
3、社保局自缴对于本地人来说,是可以直接到社保局去办理的,可以交城镇职工社保,也可以交城镇居民社保。
当然,如果遇到到了退休年龄还是不够最低缴费年限的情况,可以在户籍所在地办理养老保险延期缴费,如果是外地户籍则需要缴够10年才能办理延期缴费。
补缴材料:1、《延安社会保险费补缴申请表》2、属原固定工及合同制职工的,提供职工本人的档案、录用(招工)审批表、历年《延安职工劳动手册》3、属其他用工形式的,提供合同书、录用(招工)审批表(或招工表)、历年《延安职工劳动手册》(外地户口职工可不提供)4、未办理招用工手续,但存在事实劳动关系的,提供存在事实劳动关系的有效证明材料(如原始工资发放表、考勤表等)补缴流程:1、单位提交资料后,由社保经办人员对补缴资料进行审核,符合条件的出具《受理回执》,不符合条件的不予受理2、补缴申请受理后,将在20个工作日内完成补缴手续,用人单位可在手续完成后,凭《受理回执》到保险关系部资料发放窗口领取退回资料》快来计算您的社保缴纳计算明细,点击新社通app社保计算器,轻松测算!新社通社保计算器计算所得,数据仅供参考。
(备注:数据仅供参考,具体以当地有关法规为准)
农村社保要交多少年才不交2025年绍兴社保缴费标准是多少钱一个月?
个人缴纳比例:职工个人需按照其工资收入的8%进行缴纳。
2.医疗保险公司缴纳比例:根据最新法规,公司需按照职工工资总额的6.5%(或根据标准调整后的比例)进行缴纳。
个人缴纳比例:职工个人需按照其工资收入的2%进行缴纳。
3.失业保险公司缴纳比例:按照职工工资总额的0.5%进行缴纳。
个人缴纳比例:职工个人也需按照其工资收入的0.5%进行缴纳。
4.生育保险公司缴纳比例:生育保险费用完全由公司承担,缴纳比例为职工工资总额的0.7%。
个人无需缴纳生育保险费用。
5.工伤保险公司缴纳比例:工伤保险费用也完全由公司承担,缴纳比例根据单位所属行业和风险等级确定。
个人无需缴纳工伤保险费用。
(注:本文数据仅供参考,具体以当地缴费标准为准)