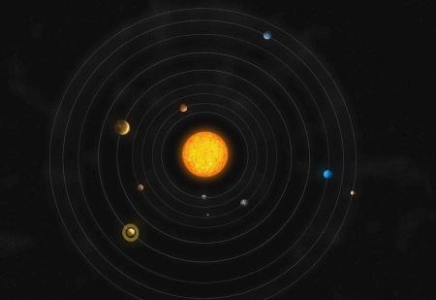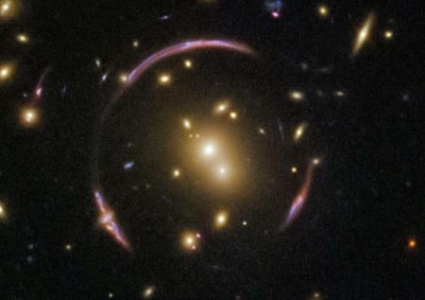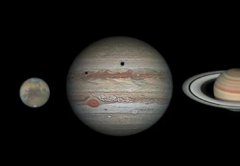格陵兰冰盖底部的融化率极高?就像大型水坝产生的水力发电一样?

随着融水的下降,能量在
【菜科解读】
研究人员观察到格陵兰冰盖底部的融化率极高,这是由于大量融水从地表落到底部造成的。
随着融水的下降,能量在一个过程中转化为热量,就像大型水坝产生的水力发电一样。
由剑桥大学领导的一个国际科学家小组发现,融水从冰盖表面下降到冰床(一公里或更远)的影响是迄今为止世界第二大热源之下的最大热源。
冰盖,导致其底部的融化速度非常快。
融水的润滑作用对冰川的运动和排入海洋的冰量有很大的影响,但直接测量一公里冰层以下的条件是一项挑战,尤其是在格陵兰岛,那里的冰川是世界上移动速度最快的地区之一。
由于缺乏直接测量,因此难以理解格陵兰冰盖的动态行为并预测未来的变化。
由于冰的流失与融化和排放有关,格陵兰冰盖现在是全球海平面上升的最大单一贡献者。
现在,在《美国国家科学院院刊》上发表的一项研究中,剑桥领导的团队发现,在地表形成的融水的引力能在通过冰上的大裂缝传递到基地时转化为热量。
每年夏天,随着气温升高和每日阳光的增加,格陵兰冰盖表面会形成数千个融水湖和溪流。
这些湖泊中的许多湖泊迅速流入冰盖底部,从冰中形成的裂缝和大裂缝中落下。
随着溪流和河流的持续供水,地表和河床之间的连接通常保持开放。
作为欧盟资助的 RESPONDER 项目的一部分,剑桥斯科特极地研究所的 Poul Christoffersen 教授一直在研究这些融水湖,它们如何以及为何如此迅速地流失,以及它们对全球冰盖整体行为的影响气温继续上升。
目前的工作包括来自阿伯里斯威思大学的研究人员,是对格陵兰冰盖最大出口之一Store Glacier为期七年的研究的高潮。
“当研究冰盖和冰川的基础融化时,我们关注摩擦、地热能、水结冰时释放的潜热以及上面冰中的热量损失等热源,”Christoffersen说。
“但我们没有真正关注的是排出的融水本身产生的热量。
在水面上形成的水中储存了大量的重力能量,当它下落时,能量必须转移到某个地方。
”
为了测量基础融化率,研究人员使用了相位敏感的无线电回波探测技术,这是英国南极调查局开发的一种技术,之前曾在南极洲的浮冰盖上使用过。
用雷达观测到的基础融化率通常与气象站在地表测量的融化率一样高:然而,地表接收来自太阳的能量,而基地没有。
为了解释这一结果,剑桥大学的研究人员与加州大学圣克鲁斯分校以及丹麦和格陵兰地质调查局的科学家合作。
研究人员计算出,在 2014 年夏季,每天有多达 8200 万立方米的融水被转移到 Store Glacier 河床。
他们估计,在融雪高峰期,落水产生的能量与冰川产生的能量相当。
格陵兰冰盖在盛夏时融化面积扩大到近一百万平方公里,产生的水电比世界十大水力发电站的总和还要多。
“鉴于我们在高纬度地区目睹的气候变化,这种形式的水力发电可以轻松地增加一倍或三倍,而我们在估计冰盖对海平面上升的影响时,甚至没有包括这些数字,”克里斯托夫森说。
为了验证雷达系统记录的高基础熔化率,研究小组整合了安装在附近钻孔中的传感器的独立温度测量值。
在底部,他们发现水的温度高达+0.88摄氏度,对于熔点为-0.40度的冰盖底部来说,这是出乎意料的温暖。
克里斯托夫森说:“钻孔观察证实,融水碰到河床时会变热。
”“原因是底部排水系统的效率远远低于将水带入冰层的裂缝和管道。
排水效率的降低导致水本身的摩擦发热。
当我们把这个热源排除在计算之外时,理论上的融化速度估计整整差了两个数量级。
下降的水产生的热量正在从底部向上融化冰,我们报道的融化速度完全是前所未有的。
”
#p#分页标题#e#克里斯托夫森说:“钻孔观察证实,融水碰到河床时会变热。
”“原因是底部排水系统的效率远远低于将水带入冰层的裂缝和管道。
排水效率的降低导致水本身的摩擦发热。
当我们把这个热源排除在计算之外时,理论上的融化速度估计整整差了两个数量级。
下降的水产生的热量正在从底部向上融化冰,我们报道的融化速度完全是前所未有的。
”
win10底部任务栏无响应,解决方法一览
软件支持 在线重装、U盘制作、自定义重装 等多种模式。
简介:win10底部任务栏无响应,是很多人在使用电脑过程中常遇到的问题。
在这篇文章中,我们将给大家一览解决这个问题的方法。
通过穿插一些案例,我们将阐述自己的观点并提供具体的解决方案。
工具原料:操作系统版本:Windows 10品牌型号:各种品牌的电脑软件版本:各种版本的任务栏软件一、任务栏图标卡顿1. 清理任务栏图标:在任务栏上右键,选择“任务栏设置”,找到“选择要在任务栏上显示的图标”,将不必要的图标取消勾选,降低图标数量,减少卡顿的可能性。
2. 更新显卡驱动:打开设备管理器,找到显示适配器,右键选择“更新驱动程序”,跟随提示进行更新,保持驱动程序的最新。
二、任务栏不显示窗口预览1. 检查Peek功能是否开启:右键点击任务栏,选择“任务栏设置”,确保在“多任务”选项下,窗口预览功能是开启状态。
2. 重启相关服务:按下Win+R组合键,在运行框中输入"services.msc"打开服务管理器。
找到“桌面窗口管理器”服务,右键选择“重启”,重启后检查问题是否解决。
三、任务栏无法点击1. 检查点击区域是否被隐藏:在任务栏上右键,选择“任务栏设置”,找到“自动隐藏任务栏”选项,确保没有勾选,以确保任务栏始终可见。
2. 重新注册任务栏组件:按下Ctrl+Shift+Esc组合键打开任务管理器,找到“Windows Explorer”进程,右键选择“结束任务”,然后在任务管理器的菜单栏中选择“文件”->“运行新任务”,输入“explorer.exe”,回车重启任务栏。
总结:通过本文提供的解决方法一览,我们可以轻松解决win10底部任务栏无响应的问题。
清理任务栏图标、更新显卡驱动、检查Peek功能、重启相关服务、检查点击区域是否被隐藏以及重新注册任务栏组件,这些方法能够帮助我们有效解决任务栏无响应的问题。
希望本文能够对大家有所帮助。
标签: 注意:本站所刊载的文章均为学习交流之用,请勿用于商业用途。
对于商业使用,请联系各自版权所有者,否则法律问题自行承担。
Win7系统升级指南:全面解析升级步骤与要点 Win7系统损坏修复教程:详细步骤助你快速解决问题 win10底部任务栏无响应,解决方法一览 分类于: 回答于:2023-10-29 简介:win10底部任务栏无响应,是很多人在使用电脑过程中常遇到的问题。
在这篇文章中,我们将给大家一览解决这个问题的方法。
通过穿插一些案例,我们将阐述自己的观点并提供具体的解决方案。
工具原料:操作系统版本:Windows 10品牌型号:各种品牌的电脑软件版本:各种版本的任务栏软件一、任务栏图标卡顿1. 清理任务栏图标:在任务栏上右键,选择“任务栏设置”,找到“选择要在任务栏上显示的图标”,将不必要的图标取消勾选,降低图标数量,减少卡顿的可能性。
2. 更新显卡驱动:打开设备管理器,找到显示适配器,右键选择“更新驱动程序”,跟随提示进行更新,保持驱动程序的最新。
二、任务栏不显示窗口预览1. 检查Peek功能是否开启:右键点击任务栏,选择“任务栏设置”,确保在“多任务”选项下,窗口预览功能是开启状态。
2. 重启相关服务:按下Win+R组合键,在运行框中输入"services.msc"打开服务管理器。
找到“桌面窗口管理器”服务,右键选择“重启”,重启后检查问题是否解决。
三、任务栏无法点击1. 检查点击区域是否被隐藏:在任务栏上右键,选择“任务栏设置”,找到“自动隐藏任务栏”选项,确保没有勾选,以确保任务栏始终可见。
2. 重新注册任务栏组件:按下Ctrl+Shift+Esc组合键打开任务管理器,找到“Windows Explorer”进程,右键选择“结束任务”,然后在任务管理器的菜单栏中选择“文件”->“运行新任务”,输入“explorer.exe”,回车重启任务栏。
总结:通过本文提供的解决方法一览,我们可以轻松解决win10底部任务栏无响应的问题。
清理任务栏图标、更新显卡驱动、检查Peek功能、重启相关服务、检查点击区域是否被隐藏以及重新注册任务栏组件,这些方法能够帮助我们有效解决任务栏无响应的问题。
希望本文能够对大家有所帮助。
菜科网系统致力于解决 Windows 系统重装解决方案,提供高效、安全、免费的系统重装服务。
win10底部任务栏无响应,如何解决?
软件支持 在线重装、U盘制作、自定义重装 等多种模式。
简介:Win10底部任务栏无响应是许多用户在使用Windows 10操作系统时常遇到的问题。
本文将介绍如何解决这一问题,提供两种可行的方法。
工具原料:操作系统版本:Windows 10品牌型号:根据用户实际情况而定软件版本:根据用户实际情况而定一、检查并重启Windows资源管理器1、首先,右键点击任务栏空白处,选择“任务管理器”。
2、在“进程”选项卡中,找到并选中“Windows资源管理器”进程。
3、点击“结束任务”按钮,确认关闭Windows资源管理器。
4、在任务管理器中,点击“文件”菜单,选择“运行新任务”。
5、在弹出的对话框中,输入“explorer.exe”,点击“确定”。
6、等待一段时间,Windows资源管理器将重新启动,任务栏应该恢复正常。
二、重置任务栏设置1、右键点击任务栏空白处,选择“任务栏设置”。
2、在打开的窗口中,滚动到底部,点击“重置”按钮。
3、确认重置任务栏设置,等待系统重新加载任务栏。
4、检查任务栏是否恢复正常。
结论:通过以上两种方法,大多数用户可以解决Win10底部任务栏无响应的问题。
如果问题仍然存在,建议用户联系技术支持或寻求专业帮助。
未来的研究方向可以探索更多解决Win10底部任务栏无响应问题的方法,并提供更加智能化的解决方案。
标签: 注意:本站所刊载的文章均为学习交流之用,请勿用于商业用途。
对于商业使用,请联系各自版权所有者,否则法律问题自行承担。
Win7系统升级指南:全面解析升级步骤与要点 Win7系统损坏修复教程:详细步骤助你快速解决问题 win10底部任务栏无响应,如何解决? 分类于: 回答于:2023-08-27 简介:Win10底部任务栏无响应是许多用户在使用Windows 10操作系统时常遇到的问题。
本文将介绍如何解决这一问题,提供两种可行的方法。
工具原料:操作系统版本:Windows 10品牌型号:根据用户实际情况而定软件版本:根据用户实际情况而定一、检查并重启Windows资源管理器1、首先,右键点击任务栏空白处,选择“任务管理器”。
2、在“进程”选项卡中,找到并选中“Windows资源管理器”进程。
3、点击“结束任务”按钮,确认关闭Windows资源管理器。
4、在任务管理器中,点击“文件”菜单,选择“运行新任务”。
5、在弹出的对话框中,输入“explorer.exe”,点击“确定”。
6、等待一段时间,Windows资源管理器将重新启动,任务栏应该恢复正常。
二、重置任务栏设置1、右键点击任务栏空白处,选择“任务栏设置”。
2、在打开的窗口中,滚动到底部,点击“重置”按钮。
3、确认重置任务栏设置,等待系统重新加载任务栏。
4、检查任务栏是否恢复正常。
结论:通过以上两种方法,大多数用户可以解决Win10底部任务栏无响应的问题。
如果问题仍然存在,建议用户联系技术支持或寻求专业帮助。
未来的研究方向可以探索更多解决Win10底部任务栏无响应问题的方法,并提供更加智能化的解决方案。
菜科网系统致力于解决 Windows 系统重装解决方案,提供高效、安全、免费的系统重装服务。