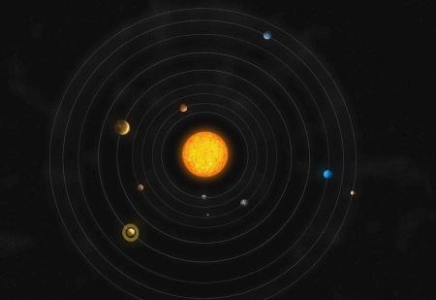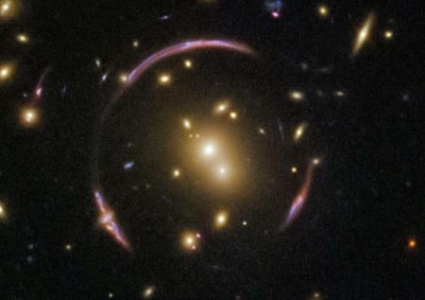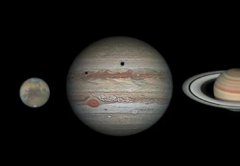钻研讲明水星已经有益于接济人命的做干气象

据法新社(朱丽叶·科伦):一项研究周三表示,美国宇航局的好奇号火星车发现了第一个证据,证明火星曾有类似地球的干湿交替的气候,这表明这颗红色星球可能曾有适宜的条件支持生命。
尽管火星表面现在是一片干旱的沙漠,但数十亿年前,河流和广阔的湖
【菜科解读】
好奇号火星车拍摄的一张照片显示了火星陨石坑中六边形破裂的泥浆,这里曾经是一个巨大的湖泊。
据法新社(朱丽叶·科伦):一项研究周三表示,美国宇航局的好奇号火星车发现了第一个证据,证明火星曾有类似地球的干湿交替的气候,这表明这颗红色星球可能曾有适宜的条件支持生命。
尽管火星表面现在是一片干旱的沙漠,但数十亿年前,河流和广阔的湖泊被认为曾遍布火星表面。
自2012年以来,好奇号火星车一直在探索巨大的盖尔环形山,据信这是一个前湖泊的所在地,其中心有一座近6公里 4英里高的巨大沉积物山。
我们很快意识到我们正在湖泊和河流沉积物中工作,但不知道它们与什么类型的气候有关,法国CNRS科学研究中心的研究员、该研究的主要作者威廉·拉宾告诉法新社。
在2021年攀登沉积物山的斜坡时,好奇号发现盐沉积在土壤中形成六边形图案,可追溯到近40亿年前。
根据发表在《自然》杂志上的研究,漫游者的仪器识别出这些图案是干泥中的裂缝。
当一个湖泊干涸时,淤泥会裂开,当它重新填满时,裂缝会愈合,Rapin解释道。
重复这个过程足够多次,裂缝会排列成六边形。
因此,这是火星有周期性气候的第一个切实证据,Rapin说。
研究人员说,像地球上一样,定期出现的干湿季节可能提供了生命形成所需的条件。
相当幸运好奇号已经探测到了被认为是火星上生命基石的有机化合物的存在,这可能是另一个谜团。
但是这些积木需要合适的条件才能成为生命的前身。
在太干燥的世界里,这些分子永远没有机会形成——在太潮湿的世界里也是如此,Rapin说。
但是不要去想大头绿人——如果火星上确实有生命,那很可能是原始的单细胞微生物。
美国宇航局喷气推进实验室的阿什温·瓦萨瓦达说,11年来,我们发现了充足的证据表明,由于好奇号探测器,古代火星可能存在微生物生命。
他在一份声明中说,现在,这项任务也找到了可能促进生命起源的条件的证据。
如此古老地形的发现在地球上是不可能的,在地球上,构造板块不断地重新洗牌,筛掉了过去如此挥之不去的痕迹。
这意味着研究火星——它缺乏构造板块——可以帮助科学家解开生命如何在我们的母星上开始的谜团。
我们非常幸运,附近有一颗像火星一样的行星,它仍然保留着可能导致生命的自然过程的记忆,Rapin说。
钻研硬盘重装win7教程
软件支持 在线重装、U盘制作、自定义重装 等多种模式。
硬盘怎么重装win7系统呢?大家都知道,硬盘安装系统不存在磨损和读盘下降的问题,但是想要哦使用硬盘安装系统需要在电脑可以正常启动的情况下安装。
接下来,我就将硬盘安装win7系统的图文教程分享给大家win7系统是微软2009年发布的一款操作系统,现在已历经十年之久,是目前最完善的操作系统,安全稳定,很多游戏玩家在安装系统时都会选择win7系统。
下面,我就教大家如何使用硬盘安装系统硬盘重装win7准备工作:1.、下载win7系统镜像、nt6 hdd installer2、备份C盘重要数据,最好备份下网卡驱动,也可以下载网卡版驱动精灵到其他盘符,避免重装系统出现没网的状况硬盘重装win7详细步骤:1、把下载好的系统镜像和nt6 hdd installer放在C盘之外的盘符中,不要放在文件夹内硬盘重装win7教程图-12、解压系统镜像到当前目录。
硬盘重装win7教程图-2硬盘图-33、然后右击nt6 hdd installer软件,选择以管理员方式运行选择【1.安装】,显示安装成功。
然后选择【2.重启】,重启后就可以开始重装系统了。
WIN7图-4硬盘如何重装win7图-54、重启出现启动管理器界面,选择第二项【nt6 hdd installer mode 1】硬盘重装win7教程图-6硬盘如何重装win7图-75、然后出现系统安装向导,根据向导提示进入操作,选择语言,下一步。
硬盘重装win7教程图-86、点击【现在安装】。
硬盘如何重装win7图-9硬盘如何重装win7图-107、接受许可条款,下一步。
硬盘重装win7教程图-118、选择自定义安装方法WIN7图-129、点击【驱动器选项(高级)】WIN7图-1310、选择C盘(我的C盘是34.2GB),格式化。
WIN7图-1411、弹出窗口,确定硬盘如何重装win7图-1512、这时我们就可以看到总计大小和可用空间一样大了。
选中C盘盘符,点下一步。
硬盘图-1613、等待安装硬盘重装win7教程图-1714、安装完成出现Windows设置界面,输入计算机名称硬盘重装win7教程图-1815、去掉勾选,跳过激活。
硬盘重装win7教程图-1916、选择以后询问。
硬盘图-2017、根据实际情况选择网络。
硬盘图-2118、安装完成硬盘重装win7教程图-22以上就是移动硬盘重装win7系统的方法了,你学会了吗? 标签: 注意:本站所刊载的文章均为学习交流之用,请勿用于商业用途。
对于商业使用,请联系各自版权所有者,否则法律问题自行承担。
Win7系统升级指南:全面解析升级步骤与要点 Win7系统损坏修复教程:详细步骤助你快速解决问题 硬盘怎么重装win7系统呢?大家都知道,硬盘安装系统不存在磨损和读盘下降的问题,但是想要哦使用硬盘安装系统需要在电脑可以正常启动的情况下安装。
接下来,我就将硬盘安装win7系统的图文教程分享给大家win7系统是微软2009年发布的一款操作系统,现在已历经十年之久,是目前最完善的操作系统,安全稳定,很多游戏玩家在安装系统时都会选择win7系统。
下面,我就教大家如何使用硬盘安装系统硬盘重装win7准备工作:1.、下载win7系统镜像、nt6 hdd installer2、备份C盘重要数据,最好备份下网卡驱动,也可以下载网卡版驱动精灵到其他盘符,避免重装系统出现没网的状况硬盘重装win7详细步骤:1、把下载好的系统镜像和nt6 hdd installer放在C盘之外的盘符中,不要放在文件夹内硬盘重装win7教程图-12、解压系统镜像到当前目录。
硬盘重装win7教程图-2硬盘图-33、然后右击nt6 hdd installer软件,选择以管理员方式运行选择【1.安装】,显示安装成功。
然后选择【2.重启】,重启后就可以开始重装系统了。
WIN7图-4硬盘如何重装win7图-54、重启出现启动管理器界面,选择第二项【nt6 hdd installer mode 1】硬盘重装win7教程图-6硬盘如何重装win7图-75、然后出现系统安装向导,根据向导提示进入操作,选择语言,下一步。
硬盘重装win7教程图-86、点击【现在安装】。
硬盘如何重装win7图-9硬盘如何重装win7图-107、接受许可条款,下一步。
硬盘重装win7教程图-118、选择自定义安装方法WIN7图-129、点击【驱动器选项(高级)】WIN7图-1310、选择C盘(我的C盘是34.2GB),格式化。
WIN7图-1411、弹出窗口,确定硬盘如何重装win7图-1512、这时我们就可以看到总计大小和可用空间一样大了。
选中C盘盘符,点下一步。
硬盘图-1613、等待安装硬盘重装win7教程图-1714、安装完成出现Windows设置界面,输入计算机名称硬盘重装win7教程图-1815、去掉勾选,跳过激活。
硬盘重装win7教程图-1916、选择以后询问。
硬盘图-2017、根据实际情况选择网络。
硬盘图-2118、安装完成硬盘重装win7教程图-22以上就是移动硬盘重装win7系统的方法了,你学会了吗? 菜科网系统致力于解决 Windows 系统重装解决方案,提供高效、安全、免费的系统重装服务。
钻研u盘重装win7旗舰版
有些小伙伴想要使用U盘安装win7旗舰版却不知操作。
对此,小编给大家整理了U盘安装win7旗舰版的图文教程,一起来了解一下吧U盘如何重装win7旗舰版呢?U盘装系统是现在最受欢迎的一种系统重装方法,不仅安装成功率高,而且任何系统问题都可以使用这个方法来解决。
接下来,我就将U盘重装win7旗舰版的方法分享给你们准备工具:1、8G以上的空U盘一个2、小白U盘启动盘制作工具,下载地址:3、win7旗舰版镜像文件,下载地址:操作步骤:1、打开下载好的小白一键重装系统,选择“U盘启动-ISO模式”,别忘了将U盘与电脑连接旗舰版载图12、点击“生成ISO镜像文件”旗舰版载图23、选择“高级版PE”,点击确定旗舰版载图3u盘载图44、下载完成后出现提示,点击取消旗舰版载图55、点击制作ISO启动U盘按钮u盘重装win7旗舰版载图66、出现写入硬盘映像窗口,硬盘驱动器选择U盘,点击写入u盘载图77、等待写入完成后将win7系统镜像拷贝到U盘中u盘载图88、然后将U盘插入需要重装win7旗舰版的电脑中,重启电脑,开机时立即不停按一键U盘启动快捷键win7载图99、进行启动选择界面选择U盘选项点击回车win7载图1010、进入到PE选择界面,选择“02 ”回车u盘载图1111、 进入PE桌面后会自动弹出PE装机工具,选择win7旗舰版系统镜像,目标分区选择系统盘,一般为c盘,点击安装系统旗舰版载图1212、等待系统的安装旗舰版载图1313、完成后退出U盘,重启电脑完成最后的安装u盘重装win7旗舰版载图1414、进入系统桌面后简单设置一下就能正常使用了!win7载图15以上就是U盘重装系统win7旗舰版的方法了,希望能帮助到你