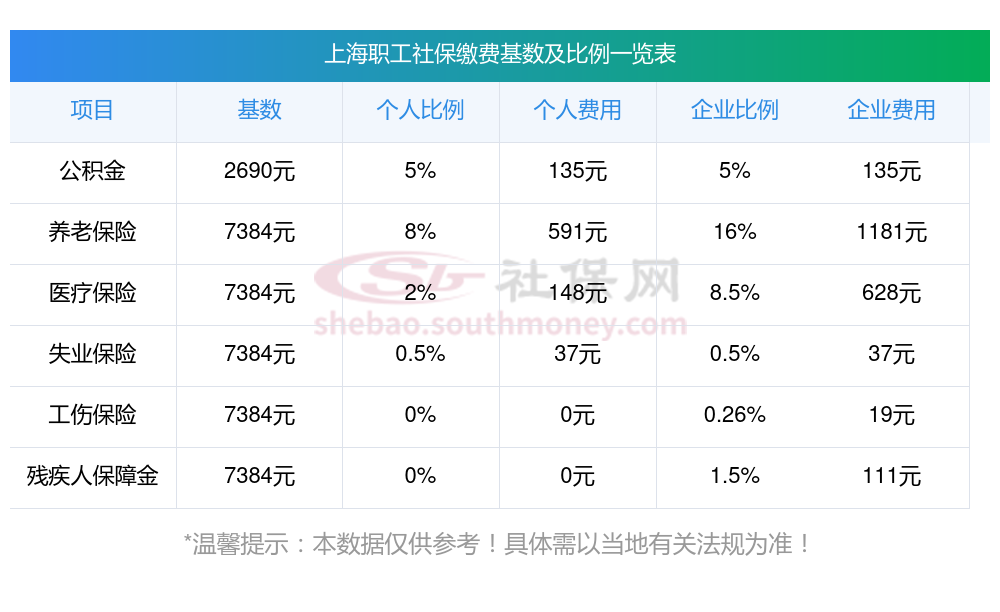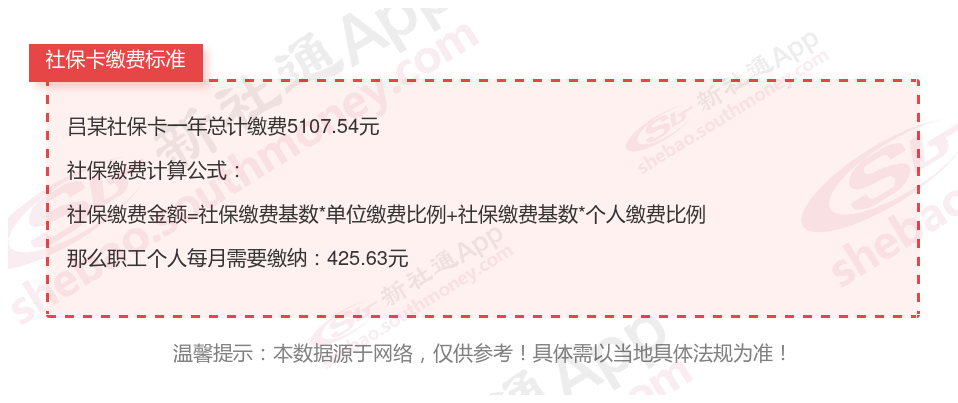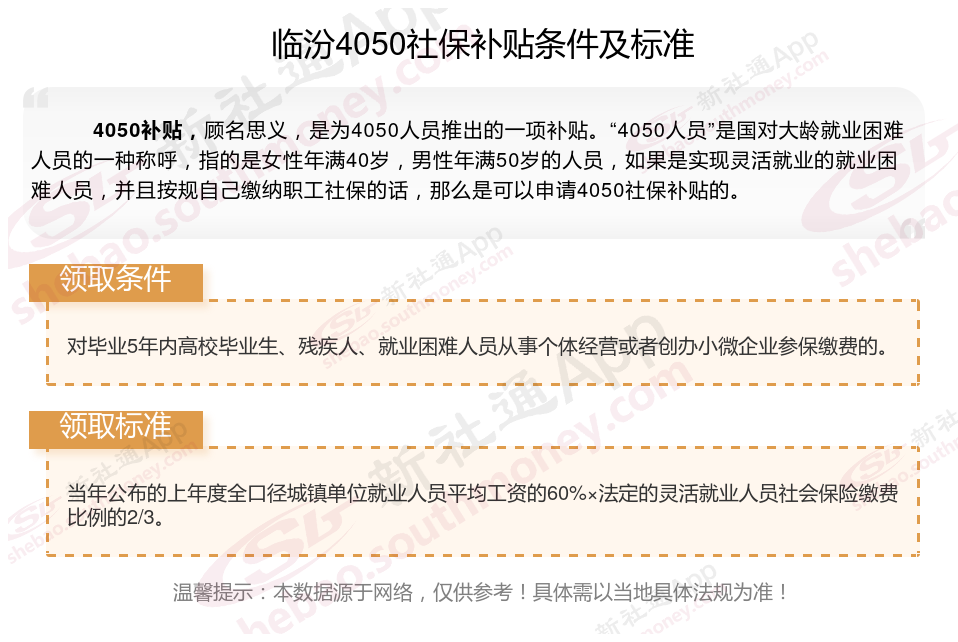2024版联想X5系列室外摄像头深度评测,质量解析与监控性能真相大白

其红外夜视距离可达30m,即使在低光照环境下也能捕捉到重要的画面。
该摄像头具备全彩...,武汉律师网
【菜科解读】
《联想监控摄像头X5G深度解析》

联想监控摄像头X5G以其卓越的监控性能赢得了市场的青睐,这款摄像头搭载了300万像素传感器和精确的3.6mm焦距,能够输出清晰、细腻的图像,其红外夜视功能强大,有效覆盖距离可达30米,即使在暗夜环境下也能捕捉到关键细节,更值得一提的是,X5G摄像头具备全彩夜视功能,夜间也能提供鲜明的彩色图像,极大提升了监控效果。
作为一款球机监控摄像头,X5G展现了卓越的防水性能,达到了IP65防护等级,无论是酷暑严寒还是风吹雨打,都能稳定运行,确保监控的连续性,其采用的F2.2大光圈设计,保证了充足的进光量,从而提高了图像的清晰度,在存储方面,X5G支持高达128GB的扩展存储卡,同时提供2.4G WIFI频段的连接选项,使得数据传输和存储更加便捷。

除了基础的监控功能,联想X5G摄像头还配备了语音对讲功能,使得用户可以与监控区域内的对象进行实时交流,存储方案上,除了支持扩展存储卡,还提供云存储服务,确保数据的安全性和可靠性,其无线Wi-Fi供网方式,免去了复杂的布线,安装过程更为简洁,而电源供电方式则保证了摄像头的长时间稳定运行。
操作上,X5G摄像头更加人性化,支持360度旋转,实现无死角的全景监控,它还支持手机远程监控,用户无论身处何地,都能随时查看监控画面,摄像头可根据环境光线自动切换黑白夜视模式,确保画面清晰度。
在安装和使用方面,联想智能摄像头提供了详细的操作指南,用户只需扫描摄像头上的二维码,即可轻松下载专用的摄像头应用程序,连接过程简单直观,用户只需通过网线将摄像头连接到路由器,并通电,再在电脑上安装客户端软件即可,之后,利用摄像头的搜索工具找到IP地址,进行相应的网络配置,手机安装客户端软件后,输入摄像头的ID和密码,即可实现远程访问。
联想智能摄像头X5G是一款集高性能与多功能于一体的监控设备,它不仅能够满足不同用户对安防的需求,还能提升家庭和企业的安全防护水平,360度全景无死角监控、全彩夜视、AI智能追踪等先进功能,使其在同类产品中脱颖而出,成为市场上的热门选择,其简易的安装和操作流程,更是让这款摄像头成为了广大用户的理想之选。
联想一键重装如何用
软件支持 在线重装、U盘制作、自定义重装 等多种模式。
很多朋友问小编联想一键重装怎么用,想要给联想一键重装的话,就必须通过重装系统软件。
所以今天小编就给大家带来系统之家联想一键重装怎么用的教程,希望教会大家联想一键重装的方法。
看看又不会掉块肉,一起来看看吧! 下载系统之家系统重装大师工具。
联想一键重装怎么用图1 双击运行下载完毕的系统之家系统重装大师工具,待软件智能匹配你的配置后选择win7系统开始win7一键重装系统过程。
联想一键重装怎么用图2 .接着系统之家系统重装大师会开始自动下载你选择好的win7旗舰版系统,在下载过程中你可以看到win7旗舰版的大小,你的下载速度和win7旗舰版系统保存路径。
联想一键重装怎么用图3 经过一段时间的等待后win7旗舰版下载完毕,点击立即重装按钮电脑会自动重启开始win7一键重装系统过程。
联想一键重装怎么用图4 整个win7一键重装系统过程你不需要进行任何操作,整个win7一键重装过程大概需要15-45分钟,你只要耐心等待就可以。
看完这篇教程,大家是否都明白了联想一键重装怎么用呢?小编当然希望大家都能够学会这个新颖流行的重装系统方法,这样子小编就可以光荣退休啦。
但是退休之后怎么生活呢?这就有点尴尬了,所以大家还是继续问小编问题吧。
标签: 注意:本站所刊载的文章均为学习交流之用,请勿用于商业用途。
对于商业使用,请联系各自版权所有者,否则法律问题自行承担。
Win7系统升级指南:全面解析升级步骤与要点 Win7系统损坏修复教程:详细步骤助你快速解决问题 很多朋友问小编联想一键重装怎么用,想要给联想一键重装的话,就必须通过重装系统软件。
所以今天小编就给大家带来系统之家联想一键重装怎么用的教程,希望教会大家联想一键重装的方法。
看看又不会掉块肉,一起来看看吧! 下载系统之家系统重装大师工具。
联想一键重装怎么用图1 双击运行下载完毕的系统之家系统重装大师工具,待软件智能匹配你的配置后选择win7系统开始win7一键重装系统过程。
联想一键重装怎么用图2 .接着系统之家系统重装大师会开始自动下载你选择好的win7旗舰版系统,在下载过程中你可以看到win7旗舰版的大小,你的下载速度和win7旗舰版系统保存路径。
联想一键重装怎么用图3 经过一段时间的等待后win7旗舰版下载完毕,点击立即重装按钮电脑会自动重启开始win7一键重装系统过程。
联想一键重装怎么用图4 整个win7一键重装系统过程你不需要进行任何操作,整个win7一键重装过程大概需要15-45分钟,你只要耐心等待就可以。
看完这篇教程,大家是否都明白了联想一键重装怎么用呢?小编当然希望大家都能够学会这个新颖流行的重装系统方法,这样子小编就可以光荣退休啦。
但是退休之后怎么生活呢?这就有点尴尬了,所以大家还是继续问小编问题吧。
菜科网系统致力于解决 Windows 系统重装解决方案,提供高效、安全、免费的系统重装服务。
联想电脑win10改win7的方法是什么的介绍
软件支持 在线重装、U盘制作、自定义重装 等多种模式。
由于最新win10系统的发布,新推出的联想笔记本电脑大都预装了win10系统,部分用户考虑到win10稳定性不成熟,以及操作习惯问题,想要把win10改成win7系统,但是不清楚如何操作,今天就跟着小编来看看联想电脑win10改win7的步骤教程,大家一起来看看吧。
1、电脑重启或重新开机的时候,也就是在出现联想logo的界面,连续按F2或(FN+F2)进入BIOS设置;2、按键盘方向键切换到安全菜单,将安全启动关闭,建议关闭,安装Win10可以不关闭,然后按键盘上的F10保存并退出BIOS设置;3、插入制作好的U盘启动盘,在重启的时候连续按F12或Fn+F12,回车选择已经识别到的U盘启动项(默认有UEFI U盘启动和传统模式,这里记得要UEFI启动的就要制作支持UEFI的U盘启动);4、插入U盘启动盘,选择进入pe系统安装。
5、选择win7系统继续进行安装。
6、按照软件提示进行安装,然后重启电脑。
7、重启电脑之后就是win7系统了。
以上就是联想电脑win10改win7的步骤教程啦,希望能帮助到大家。
标签: 注意:本站所刊载的文章均为学习交流之用,请勿用于商业用途。
对于商业使用,请联系各自版权所有者,否则法律问题自行承担。
Win7系统升级指南:全面解析升级步骤与要点 Win7系统损坏修复教程:详细步骤助你快速解决问题 联想电脑win10改win7的方法是什么的介绍 分类于: 回答于:2021-08-30 由于最新win10系统的发布,新推出的联想笔记本电脑大都预装了win10系统,部分用户考虑到win10稳定性不成熟,以及操作习惯问题,想要把win10改成win7系统,但是不清楚如何操作,今天就跟着小编来看看联想电脑win10改win7的步骤教程,大家一起来看看吧。
1、电脑重启或重新开机的时候,也就是在出现联想logo的界面,连续按F2或(FN+F2)进入BIOS设置;2、按键盘方向键切换到安全菜单,将安全启动关闭,建议关闭,安装Win10可以不关闭,然后按键盘上的F10保存并退出BIOS设置;3、插入制作好的U盘启动盘,在重启的时候连续按F12或Fn+F12,回车选择已经识别到的U盘启动项(默认有UEFI U盘启动和传统模式,这里记得要UEFI启动的就要制作支持UEFI的U盘启动);4、插入U盘启动盘,选择进入pe系统安装。
5、选择win7系统继续进行安装。
6、按照软件提示进行安装,然后重启电脑。
7、重启电脑之后就是win7系统了。
以上就是联想电脑win10改win7的步骤教程啦,希望能帮助到大家。
菜科网系统致力于解决 Windows 系统重装解决方案,提供高效、安全、免费的系统重装服务。