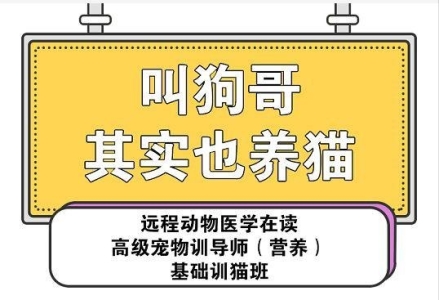如何做一位合格的宠物美容师

【菜科解读】
一.如何做一位合格的宠物美容师
1、了解宠物美容发展的趋势:如果想成为一个合格的宠物美容师,我们不仅需要适应本国市场,还要顺应国际潮流,关注宠物美容的潮流,关注客户和行业发展的需求点,把它结合到宠物美容上,创造出新的宠物美容技术。2、基本功是一名宠物美容师成功的基础:提到宠物美容师个人技艺问题.宠物美容师要想在自己的岗位上立足,处于不败,那就要求必须要有上乘的技术、过硬的本领。

在工作过程中,一定要认认真真做好每个细节,哪怕是最简单的洗澡,也要认真去做.在态度上更应谦虚好学,现代人们随着生活水平的提高对于宠物的要求也在不断提高,除了在美容造型上也要满足客人的要求同时服务与环境也是必须满足客户要求,人们对宠物的需求更多的时候是一种心灵寄托,而不是仅仅的为了炫耀。
同时为了提高技能,大家应经常参加各种专业技能培训学习和专业相关比赛。

3、学习宠物美容理论知识:宠物美容知识,其实是有很多要学习的,如犬种的类型,不同犬种的特点,宠物美容技术等等,掌握了这些知识,不但可以和客户在交谈中,帮助客户解决问题,同时也大大提升你的专业形象。
此外,不断掌握宠物美容技巧性知识,也可以提升你的服务质量。
二.宠物美容师必备什么样的剪刀
1、直剪,一个优秀的宠物美容师,其实有一把直剪就能完成宠物美容的所有工作,直剪是美容师的灵魂,所以挑一把称手的直剪非常的重要;2、弯剪,用于宠物头部的包圆修剪,熟练的使用弯剪能比直剪更快的提高修剪速度,宠物店美容忙的时候,省时间的神器;3、牙剪,主要用于打薄毛发,常用于博美犬修剪、雪纳瑞眉部修剪,牙剪不常用,但是也是宠物美容师必备的一把剪刀。
注意事项:常见的剪刀有6寸、6、5寸、7寸、7、5寸、8寸,需根据宠物美容师手型大小选尺寸。
三.做美容师累吗
如果喜欢就会全力以赴,做美容师不累,在美容院工作是一个非常清幽的环境,上班8个小时,一天下来做2个顾客左右,一个顾客占一个半到2个小时,剩下多余的时间都是不需要做顾客的,相对很多工作来说做美容其实是一个比较轻松的工作。
如何重装系统win8图文教程
软件支持 在线重装、U盘制作、自定义重装 等多种模式。
菜科网小编在网上看到大家都在问怎么重装系统win8,重装win8系统怎么安装,今天小编就给大家带来网上现在最流行的怎么重装系统win8图文教程,大家可以认真学习win8的方法,好了,那下面就是小编给大家介绍的时候了,大家要认真观看重装win8系统的教程哦。
1.用之前Win7制作优盘启动已经不支持Win8启动盘的制作,所以我们还是需要借助第三方的软件,这里笔者推荐的是UltraISO工具。
2.在网上下载最新的UltraISO软件后,我们可以选择试用,也可以寻找一些序列号进行激活。
下面就开始制作Win8的启动优盘。
3.制作可以安装Win8系统U盘步骤怎么重装系统win8图文教程图14.上图已经标识的很清楚,按照这4步骤操作后就可以完成到下面图片的界面。
光盘信息添加完毕怎么重装系统win8图文教程图25.开始写入优盘镜像文件怎么重装系统win8图文教程图36.上一步骤开始写入优盘的镜像文件,然后弹出下面的界面。
选择制作优盘的路径该步骤主要是选择写入优盘的路径,如果插入多个优盘,那么需要选定要制作启动盘的优盘。
另外,做启动盘的优盘必须是空盘,所以里面有数据情况下需要提前备份,一旦点写入后,弹出的界面确认,那么系统会自动格式化优盘,所以需要备份避免数据丢失。
怎么重装系统win8图文教程图47.启动盘制作当中怎么重装系统win8图文教程图58.启动盘制作完毕相信大家已经学会如何制作可以安装Windows8系统的U盘了吧。
怎么重装系统win8图文教程图6Win8系统安装步骤一整个Win8的安装非常流畅,步骤基本与Win7一致,不过全部为英文说明,没有安装过Win7的用户可能就会有些麻烦。
下面笔者就一步步告诉大家如何安装Windows8操作系统。
刚刚做完了U盘的Win启动盘,下面就需要通过BIOS设置让系统引导优盘进行安装。
按F12按键,或者按Del键进入BIOS的BOOT设置里面,让启动项选择到优盘即可。
将启动项选定在USB启动怎么重装系统win8图文教程图7设定完成后,系统重新启动,此时就可以直接用U盘引导,随即不需要任何操作,就进入到下图复制文件中。
优盘引导开始复制文件由于是优盘安装,所以这个步骤速度非常快,相比光驱要快很多。
怎么重装系统win8图文教程图8Win8安装界面进入Win8安装界面,选择Install now即可。
怎么重装系统win8图文教程图9选择下一步Next怎么重装系统win8图文教程图10安装开始界面怎么重装系统win8图文教程图11Win8系统安装步骤二安装条款这个界面是安装的注意条款,我们直接选择下面的同意选项即可。
不然没有办法继续下一步。
然后按Next按钮。
由于本文还要测试两个系统的磁盘性能,所以笔者选择了目前速度最快的固态硬盘。
在分区中,我们发现Win8预留的存储系统信息的空间为350MB,而Win7预留的系统容量仅为100MB,可见Win8的系统信息更多一些。
怎么重装系统win8图文教程图12磁盘信息分好区格式化之后,选择Next即可开始安装。
怎么重装系统win8图文教程图13安装操作系统的文件怎么重装系统win8图文教程图14Win8的启动界面我们看到Win8的启动界面非常简洁,没有Win7时候的Windows飘动的经典窗口,看上去还真有点不习惯。
怎么重装系统win8图文教程图15添加计算机信息上面两项是添加计算机名称和用户名称的信息,两者不可以同名。
怎么重装系统win8图文教程图16怎么重装系统win8图文教程图17开始界面Win8终于安装完成了,这个是开始菜单,看上去非常有平板电脑的感觉。
因为所有的版块是可以移动和删除添加的。
怎么重装系统win8图文教程图18桌面环境只有桌面环境跟Win7一样,仅有一个回收站在桌面上静静躺着。
左下角的开始按键点进去就会出现上面图片的画面,用起来也不是特别方便。
在启动时间对比中,我们看出Win8操作系统确实没有让我们失望,虽然界面还不太习惯,但是想想从DOS时代到XP时代也是经历了这一过程。
不过仅13秒的启动时间还是非常欣慰的。
从Win8的安装过程中,感觉步骤基本同Win7相同,只有几个少数步骤需要设置,不明白的菜鸟都可以忽略跳过,所以安装不是太大问题。
最大的问题就是更多的新功能和新界面难以适应,笔者这样开始找不到关机按键在哪里,弄得一头汗水。
不过新产品总是要取代旧有的产品,所以为了Win8还是一个发展趋势,相信最终版的Win8可以带给用户更好的体验,尤其是再触控领域,更好的发挥自身优势。
怎么重装系统win8图文教程图19以上就是小编为大家带来的怎么重装系统win8图文教程,小编推荐这篇文章是因为怎么重装系统win8图文教程不仅安装简单,系统好用,特别适合电脑小白的使用,大家记得要认真的观看哦。
标签: 注意:本站所刊载的文章均为学习交流之用,请勿用于商业用途。
对于商业使用,请联系各自版权所有者,否则法律问题自行承担。
Win7系统升级指南:全面解析升级步骤与要点 Win7系统损坏修复教程:详细步骤助你快速解决问题菜科网小编在网上看到大家都在问怎么重装系统win8,重装win8系统怎么安装,今天小编就给大家带来网上现在最流行的怎么重装系统win8图文教程,大家可以认真学习win8的方法,好了,那下面就是小编给大家介绍的时候了,大家要认真观看重装win8系统的教程哦。
1.用之前Win7制作优盘启动已经不支持Win8启动盘的制作,所以我们还是需要借助第三方的软件,这里笔者推荐的是UltraISO工具。
2.在网上下载最新的UltraISO软件后,我们可以选择试用,也可以寻找一些序列号进行激活。
下面就开始制作Win8的启动优盘。
3.制作可以安装Win8系统U盘步骤怎么重装系统win8图文教程图14.上图已经标识的很清楚,按照这4步骤操作后就可以完成到下面图片的界面。
光盘信息添加完毕怎么重装系统win8图文教程图25.开始写入优盘镜像文件怎么重装系统win8图文教程图36.上一步骤开始写入优盘的镜像文件,然后弹出下面的界面。
选择制作优盘的路径该步骤主要是选择写入优盘的路径,如果插入多个优盘,那么需要选定要制作启动盘的优盘。
另外,做启动盘的优盘必须是空盘,所以里面有数据情况下需要提前备份,一旦点写入后,弹出的界面确认,那么系统会自动格式化优盘,所以需要备份避免数据丢失。
怎么重装系统win8图文教程图47.启动盘制作当中怎么重装系统win8图文教程图58.启动盘制作完毕相信大家已经学会如何制作可以安装Windows8系统的U盘了吧。
怎么重装系统win8图文教程图6Win8系统安装步骤一整个Win8的安装非常流畅,步骤基本与Win7一致,不过全部为英文说明,没有安装过Win7的用户可能就会有些麻烦。
下面笔者就一步步告诉大家如何安装Windows8操作系统。
刚刚做完了U盘的Win启动盘,下面就需要通过BIOS设置让系统引导优盘进行安装。
按F12按键,或者按Del键进入BIOS的BOOT设置里面,让启动项选择到优盘即可。
将启动项选定在USB启动怎么重装系统win8图文教程图7设定完成后,系统重新启动,此时就可以直接用U盘引导,随即不需要任何操作,就进入到下图复制文件中。
优盘引导开始复制文件由于是优盘安装,所以这个步骤速度非常快,相比光驱要快很多。
怎么重装系统win8图文教程图8Win8安装界面进入Win8安装界面,选择Install now即可。
怎么重装系统win8图文教程图9选择下一步Next怎么重装系统win8图文教程图10安装开始界面怎么重装系统win8图文教程图11Win8系统安装步骤二安装条款这个界面是安装的注意条款,我们直接选择下面的同意选项即可。
不然没有办法继续下一步。
然后按Next按钮。
由于本文还要测试两个系统的磁盘性能,所以笔者选择了目前速度最快的固态硬盘。
在分区中,我们发现Win8预留的存储系统信息的空间为350MB,而Win7预留的系统容量仅为100MB,可见Win8的系统信息更多一些。
怎么重装系统win8图文教程图12磁盘信息分好区格式化之后,选择Next即可开始安装。
怎么重装系统win8图文教程图13安装操作系统的文件怎么重装系统win8图文教程图14Win8的启动界面我们看到Win8的启动界面非常简洁,没有Win7时候的Windows飘动的经典窗口,看上去还真有点不习惯。
怎么重装系统win8图文教程图15添加计算机信息上面两项是添加计算机名称和用户名称的信息,两者不可以同名。
怎么重装系统win8图文教程图16怎么重装系统win8图文教程图17开始界面Win8终于安装完成了,这个是开始菜单,看上去非常有平板电脑的感觉。
因为所有的版块是可以移动和删除添加的。
怎么重装系统win8图文教程图18桌面环境只有桌面环境跟Win7一样,仅有一个回收站在桌面上静静躺着。
左下角的开始按键点进去就会出现上面图片的画面,用起来也不是特别方便。
在启动时间对比中,我们看出Win8操作系统确实没有让我们失望,虽然界面还不太习惯,但是想想从DOS时代到XP时代也是经历了这一过程。
不过仅13秒的启动时间还是非常欣慰的。
从Win8的安装过程中,感觉步骤基本同Win7相同,只有几个少数步骤需要设置,不明白的菜鸟都可以忽略跳过,所以安装不是太大问题。
最大的问题就是更多的新功能和新界面难以适应,笔者这样开始找不到关机按键在哪里,弄得一头汗水。
不过新产品总是要取代旧有的产品,所以为了Win8还是一个发展趋势,相信最终版的Win8可以带给用户更好的体验,尤其是再触控领域,更好的发挥自身优势。
怎么重装系统win8图文教程图19以上就是小编为大家带来的怎么重装系统win8图文教程,小编推荐这篇文章是因为怎么重装系统win8图文教程不仅安装简单,系统好用,特别适合电脑小白的使用,大家记得要认真的观看哦。
菜科网系统致力于解决 Windows 系统重装解决方案,提供高效、安全、免费的系统重装服务。
电脑win10如何彻底删除360导航
1、首先我们点击左下角的开始---设置。
2、然后我们在设置下找到应用设置。
3、点击应用设置会来到应用的主面板设置,这里我们点击应用和功能菜单。
4、在应用下找到360应用。
找到之后鼠标右击弹出卸载菜单。
5、根据提示点击卸载。
6、根据提示点击完成卸载,卸载完成之后会弹出完成卸载的提示,到这一步的话就表示我们已经卸载完成了。
以上就是win10彻底删除360导航的方法了,希望这个方法能帮到大家。
win10如何彻底删除360导航,电脑卸载360导航,win10删除360导航