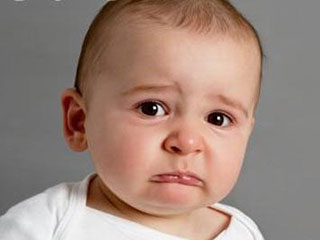惠普电脑设置U盘启动?专业步骤详解与原因分析

【菜科解读】
简介:

在今天的数字化时代,U盘启动是一个重要的功能,尤其是对于需要在不同设备之间传输文件或进行系统修复的用户来说。
惠普电脑作为一款知名的品牌,其设置U盘启动的方法至关重要。
本文将详细介绍如何在惠普电脑上设置U盘启动,旨在帮助科技爱好者和电脑手机小白用户更好地利用他们的设备。
工具原料:
系统版本:Windows 10
品牌型号:惠普Pavilion 15-cs3016tx
软件版本:最新版本
一、检查BIOS设置

1、首先,确保你的U盘是可启动的,通常是通过将U盘格式化为FAT32格式来实现。
2、然后,重新启动你的惠普电脑,并在启动时按下相应的按键(通常是F10、F12或ESC键)进入BIOS设置。
3、在BIOS设置界面中,找到“启动顺序”或“Boot Order”选项,并将U盘选项移动到最顶部,以确保在启动时首先识别U盘。
4、保存更改并退出BIOS设置,电脑将重新启动。
二、准备U盘启动介质
1、将需要启动的系统或修复工具下载到你的电脑,并将其写入U盘。
你可以使用诸如Rufus等工具来创建启动U盘。
2、确保U盘中的文件完整且正确,这样在启动时才能顺利识别并运行。
三、设置U盘启动
1、将准备好的U盘插入惠普电脑的USB接口。

2、重新启动电脑,并按下之前进入BIOS设置时所使用的按键。
3、进入BIOS设置后,确认U盘已被识别,然后选择保存更改并退出。
4、电脑将重新启动,并从U盘启动。
内容延伸:
设置U盘启动不仅可以用于安装新的操作系统,还可以用于诊断和修复电脑系统。
通过掌握这一技能,用户可以更快速地应对系统故障或进行系统维护,提升了电脑的可用性和稳定性。
总结:
通过本文的介绍,你应该已经了解了在惠普电脑上设置U盘启动的方法。
这一技能对于科技爱好者和电脑手机小白用户来说都是非常实用的,可以帮助他们更好地管理和维护自己的设备。
惠普电脑设置u盘启动重装win7
下面小编就来好好说一下hp电脑u盘启动盘重装win7系统步骤,快来学习吧。
电脑型号:惠普(HP)战66五代 锐龙版系统版本:Windows7专业版第一种、快捷键启动u盘1、按电源键开机,不停的点击F9出现启动菜单,通过上下方向键选择需要引导启动的设备,一般显示USB Hard Drive或者u盘的名称,按回车即可。
2、也可以在开机后点击ESC,进入Startup Menu菜单后,再根据提示按F9进入Boot Device Options,即进入启动选项菜单,如下图所示: 第二种:进入电脑Bios设置U盘为第一启动项(当第一种方法使用快捷键启动无法选择U盘时用此方法设置)。
由于不同电脑进入Bios设置U盘启动各有差异惠普电脑需要开启USB设备启动:1、插入U盘启动盘,开机不停按击F10键即可进去BIOS,通过方向键左选择Advanced(高级),选择Boot Option(启动选项)回车进入,如下图所示: 2、确认USB device boot 选项是勾选的如下图所示: 3、继续向下拉,将UEFI Boot Order中的USB hard drive 排在第一行,点击保存,即可通过USB设备启动,如下图所示: 4、选择完成之后按回车键就会进入到我们的系统部落U盘启动主菜单界面,如下图所示: 希望以上内容可以对你有所帮助。
惠普电脑设置U盘启动指南
然而,有时我们在面对一些紧急情况或需要进行系统恢复时,会发现我们需要用到U盘启动电脑。
本文将带您详细了解如何在惠普电脑上设置U盘启动,让您在遇到紧急情况时能够快速应对。
通过简单易懂的操作,您可以轻松设置惠普电脑U盘启动。
工具原料:品牌型号:惠普电脑(例:惠普EliteBook 840 G5)操作系统版本:Windows 10软件版本:惠普UEFI BIOS一、为何需要设置U盘启动作为一名惠普电脑用户,您可能会在以下情况下需要设置U盘启动:1. 系统崩溃或遭受病毒攻击2. 安装新的操作系统3. 进行系统维护和恢复在这些情况下,U盘启动将是您最好的救命稻草。
二、设置U盘启动的步骤下面将详细介绍如何在惠普电脑上设置U盘启动:1. 载入UEFI BIOS设置首先,您需要进入电脑的UEFI BIOS设置界面。
通常情况下,您可以在开机时按下"F10"或其他指定的键(根据您惠普电脑型号的不同)来进入BIOS设置。
2. 找到启动选项在UEFI BIOS设置界面中,找到"启动"或"Boot"选项。
这些选项的位置可能因电脑型号而异,您可以通过查找菜单或使用快捷键进行导航。
3. 设置U盘为首选启动设备在"启动"选项中,找到"首选启动设备"或类似选项。
选择该选项后,您将看到当前设置的启动设备顺序。
4. 更改启动设备顺序使用方向键将U盘设备移到列表的顶部,将其设置为首选启动设备。
然后按下相应的键保存更改,并退出UEFI BIOS设置。
5. 插入U盘并重启电脑将准备好的U盘插入电脑,然后重新启动电脑。
惠普电脑将从U盘启动,并您可以按照需要进行系统恢复、安装新操作系统等操作。
总结:通过本文的指南,您学会了如何在惠普电脑上设置U盘启动。
在紧急情况下,这项技能将会给您带来很大的便利。
请记住,在进行操作时,仔细阅读惠普电脑的说明书,并确保您的U盘已经准备好。
希望这篇指南对您有所帮助!