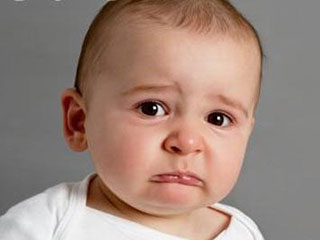小白用户通过U盘启动盘进入PE系统?详细教程指导!

首先,将U盘制作为启动盘并插入电脑,重启后按下启动快捷键(如F12或Esc)选择从U盘启动。
进入PE后,即可进行系统修复、数据恢复等操作,非常适合技术人员使用。
【菜科解读】
简介:

当您的计算机出现问题而无法正常启动时,使用U盘启动盘进入PE(Pre-installation Environment)系统是一种常见且有效的解决方案。
PE系统为维护和修复计算机提供了一个简化的Windows环境,您可以通过它来备份重要数据、修复系统故障或对硬盘进行分区操作。
本文将为小白用户提供创建并使用U盘启动盘进入PE系统的详细教程指导。
工具原料:
系统版本:Windows 10 或 Windows 11
品牌型号:华硕(ASUS)ZenBook 14(UX425/UX435)或联想(Lenovo)ThinkPad X1 Carbon Gen 9
软件版本:最新版的UltraISO和WinPE工具(如微PE工具箱)
一、创建U盘启动盘
1、准备一个空白U盘(建议容量不小于8GB),然后从官方网站下载并安装UltraISO或微PE工具箱。

2、插入U盘后,运行UltraISO。
在菜单栏中选择“文件”>“打开”,选择您下载的PE系统镜像文件(通常为ISO格式)。
3、在UltraISO中,选择“启动”>“写入硬盘镜像”。
确保“写入方式”选择的是“USB-HDD+”。
点击“写入”按钮,等待程序将PE系统写入U盘。
注意:此操作将清除U盘上的所有数据。
二、设置BIOS以U盘启动
1、重启计算机,迅速按下进入BIOS设置的快捷键(不同品牌型号电脑的键不同,华硕为F2,联想为F1或Enter),进入BIOS设置界面。
2、在BIOS主界面中,找到“Boot”选项卡,将U盘设置为首要启动设备。
通常设置项为“Boot Priority”或“Boot Order”。
保存设置并退出BIOS。
三、进入PE系统
1、重新启动计算机,确保U盘仍然插在计算机上。
计算机将从U盘启动,并进入PE系统界面。
2、在PE系统中,您可以使用内置工具来检查和修复硬盘、备份数据、安装新的操作系统或执行其他维护任务。
拓展知识:
1、什么是PE系统?
PE(Pre-installation Environment)系统是一种轻型的Windows操作系统环境,通常用于启动计算机以进行安装、部署、故障排除等任务。
PE系统自带常用驱动程序和工具,但并不具备完整操作系统的所有功能。

2、创建启动盘时为什么选择“USB-HDD+”模式?
“USB-HDD+”是一种兼容性较好的启动模式,对于大多数计算机而言,可以保证U盘能够成功识别和启动。
3、如何在PE系统中使用内置工具?
进入PE系统后,您会看到一个类似Windows桌面的环境,桌面和开始菜单中有诸如分区工具、硬盘检测工具、数据恢复工具等常用软件,用户可以根据自己的需求进行选择。
总结:
通过上述步骤,您可以轻松创建一个U盘启动盘并进入PE系统。
当您的计算机无法正常启动时,PE系统将是一个强大的工具,帮助您排除故障、恢复数据或安装新的操作系统。
掌握这些技能不仅能够解决常见的计算机问题,还能提升您在数字时代的应对能力。
希望本教程为您提供了有效的技术支持,使您的计算机使用体验更加流畅和安心。
如何使用U盘启动进入PE安装系统,小鱼教您如何安
软件支持 在线重装、U盘制作、自定义重装 等多种模式。
别看安装电脑系统看是简单,但是对于想自学安装系统的用户来说无疑是一件非常头疼的事,尽管现在安装系统的方法有很多,所以,今天小编就给单鞋还不知道怎么安装的用户带来一篇使用U盘启动进入PE安装系统的方法,相信你们一定会喜欢。
使用电脑时,千万不能够麻痹大意,如果大意的话,就给一些病毒入侵我们的电脑,从而导致我们的电脑崩溃,,如果不幸遇到只能遇到了,只能系统重装了,下面,小编就给大家分享使用U盘启动进入PE安装系统的方法,而这种方法比较方便。
如何使用U盘启动进入PE安装系统将制作好的大白菜u盘启动盘插入usb接口,然后重启电脑,出现开机画面时,通过使用启动快捷键引导u盘启动进入到大白菜主菜单界面,选择“【02】运行大白菜Win8PE防蓝屏版(新电脑)”回车确认。
U盘启动图解详情-1登录大白菜装机版pe系统桌面,系统会自动弹出大白菜PE装机工具窗口,点击“浏览(B)”进入下一步安装系统图解详情-2点击打开存放在u盘中的ghost win7系统镜像包,点击“打开(O)”后进入下一步操作。
U盘启动图解详情-3等待大白菜PE装机工具提取所需的系统文件后,在下方选择一个磁盘分区用于安装系统使用,然后点击“确定(Y)”进入下一步操作。
PE系统图解详情-4点击“确定(Y)”进入系统安装窗口。
U盘启动图解详情-5此时耐心等待系统文件释放至指定磁盘分区的过程结束。
U盘图解详情-6释放完成后,电脑会重新启动,稍后将继续执行安装win7系统后续的安装步骤,所有安装完成之后便可进入到win7系统桌面。
PE系统图解详情-7以上就是使用U盘启动进入PE安装系统的操作方法了。
标签: 注意:本站所刊载的文章均为学习交流之用,请勿用于商业用途。
对于商业使用,请联系各自版权所有者,否则法律问题自行承担。
Win7系统升级指南:全面解析升级步骤与要点 Win7系统损坏修复教程:详细步骤助你快速解决问题 如何使用U盘启动进入PE安装系统,菜科网教您如何安 分类于: 回答于:2017-11-30 别看安装电脑系统看是简单,但是对于想自学安装系统的用户来说无疑是一件非常头疼的事,尽管现在安装系统的方法有很多,所以,今天小编就给单鞋还不知道怎么安装的用户带来一篇使用U盘启动进入PE安装系统的方法,相信你们一定会喜欢。
使用电脑时,千万不能够麻痹大意,如果大意的话,就给一些病毒入侵我们的电脑,从而导致我们的电脑崩溃,,如果不幸遇到只能遇到了,只能系统重装了,下面,小编就给大家分享使用U盘启动进入PE安装系统的方法,而这种方法比较方便。
如何使用U盘启动进入PE安装系统将制作好的大白菜u盘启动盘插入usb接口,然后重启电脑,出现开机画面时,通过使用启动快捷键引导u盘启动进入到大白菜主菜单界面,选择“【02】运行大白菜Win8PE防蓝屏版(新电脑)”回车确认。
U盘启动图解详情-1登录大白菜装机版pe系统桌面,系统会自动弹出大白菜PE装机工具窗口,点击“浏览(B)”进入下一步安装系统图解详情-2点击打开存放在u盘中的ghost win7系统镜像包,点击“打开(O)”后进入下一步操作。
U盘启动图解详情-3等待大白菜PE装机工具提取所需的系统文件后,在下方选择一个磁盘分区用于安装系统使用,然后点击“确定(Y)”进入下一步操作。
PE系统图解详情-4点击“确定(Y)”进入系统安装窗口。
U盘启动图解详情-5此时耐心等待系统文件释放至指定磁盘分区的过程结束。
U盘图解详情-6释放完成后,电脑会重新启动,稍后将继续执行安装win7系统后续的安装步骤,所有安装完成之后便可进入到win7系统桌面。
PE系统图解详情-7以上就是使用U盘启动进入PE安装系统的操作方法了。
菜科网系统致力于解决 Windows 系统重装解决方案,提供高效、安全、免费的系统重装服务。
使用U盘启动盘进入PE系统
使用U盘启动盘进入PE系统是一种简单而有效的方法,可以在电脑无法正常启动时提供帮助,同时也可以进行一些系统维护和数据恢复的操作。
工具原料:品牌型号:Lenovo ThinkPad T480操作系统版本:Windows 10软件版本:PE Builder 3.1一、制作U盘启动盘1、下载PE Builder 3.1软件并安装到电脑上。
2、插入U盘,打开PE Builder 3.1软件。
3、选择U盘作为启动盘,并选择PE系统镜像文件。
4、点击开始制作,等待制作完成。
二、设置电脑启动顺序1、重启电脑,按下F2或者Del键进入BIOS设置。
2、找到启动选项,将U盘启动设为第一选项。
3、保存设置并退出BIOS。
三、进入PE系统1、将制作好的U盘启动盘插入电脑。
2、重启电脑,按下F12或者其他快捷键进入启动菜单。
3、选择U盘启动盘,按下回车键。
4、等待系统加载,进入PE系统。
四、使用PE系统进行维护和修复1、在PE系统中,可以使用各种工具进行系统维护,如磁盘分区、文件恢复等。
2、可以进行病毒查杀、系统备份和还原等操作。
3、也可以进行硬件检测和驱动安装。
总结:通过使用U盘启动盘进入PE系统,我们可以方便地进行系统维护和故障修复,提高电脑使用效率。
制作U盘启动盘、设置电脑启动顺序以及进入PE系统的步骤都很简单,即使对于初学者来说也能轻松上手。
建议大家在日常使用电脑时提前准备一个U盘启动盘,以备不时之需。