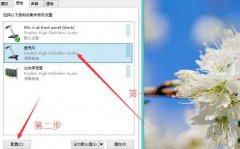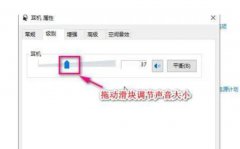电脑店选购指南:挑选适合你的电脑配置?

无论是个人用户还是企业客户,选择合适的电脑店能够确保获得高质量的产品和服务。
通过了解最新的科技趋势和产品评测,电脑店帮助消费者做出明智的购买决策,提升工作和生活效率。
【菜科解读】
在如今科技飞速发展的时代,选择一台适合自己的电脑配置变得尤为重要。
无论是用于日常办公、游戏娱乐,还是专业设计、编程开发,合适的电脑配置都能显著提升工作效率和使用体验。
然而,面对市场上琳琅满目的产品,许多消费者常常感到无从下手。
本文将为您提供一份详尽的电脑选购指南,帮助您挑选出最适合自己的电脑配置。

工具原料:
系统版本:Windows 11、macOS Ventura
品牌型号:Dell XPS 13、Apple MacBook Air M2、Lenovo ThinkPad X1 Carbon Gen 10、ASUS ROG Zephyrus G14
软件版本:Microsoft Office 2021、Adobe Creative Cloud 2023
一、明确使用需求
在选购电脑之前,首先要明确自己的使用需求。
不同的使用场景对电脑的配置要求各不相同。
1. 办公需求:如果您主要用于文档处理、电子邮件和网络浏览,选择一款搭载中端处理器(如Intel Core i5或AMD Ryzen 5)的轻薄本即可。
例如,Dell XPS 13和Apple MacBook Air M2都是非常适合的选择,具备良好的性能和便携性。
2. 游戏需求:对于游戏玩家来说,显卡的性能至关重要。
推荐选择搭载高性能显卡(如NVIDIA GeForce RTX 3060或更高)的游戏本,如ASUS ROG Zephyrus G14,能够流畅运行大多数3A游戏。

3. 专业设计:如果您从事图形设计、视频剪辑等专业工作,建议选择高性能的工作站,如Lenovo ThinkPad X1 Carbon Gen 10,配备强大的处理器和显卡,能够满足Adobe Creative Cloud等软件的需求。
二、了解电脑配置的基本要素
在明确需求后,了解电脑配置的基本要素是非常重要的。
以下是几个关键配置:
1. 处理器(CPU):处理器是电脑的核心,影响整体性能。
当前主流的处理器有Intel的Core系列和AMD的Ryzen系列。
一般来说,Core i5和Ryzen 5适合日常使用,而Core i7和Ryzen 7则适合高负载任务。
2. 内存(RAM):内存影响多任务处理能力。
8GB内存适合日常办公,16GB内存适合游戏和设计,32GB或更高则适合专业工作。
3. 存储(SSD/HDD):SSD的读写速度远高于HDD,能够显著提升系统启动和应用加载速度。
建议选择至少256GB的SSD,若需要存储大量数据,可以考虑搭配HDD。
4. 显卡(GPU):显卡对游戏和图形处理至关重要。
集成显卡适合日常使用,而独立显卡则适合游戏和专业设计。
三、关注品牌和售后服务
选择知名品牌的电脑不仅能保证产品质量,还能享受更好的售后服务。
以下是一些值得信赖的品牌:
1. Dell:以其高性价比和优质的售后服务著称,适合各类用户。
2. Apple:以其出色的设计和稳定的系统受到许多创意工作者的青睐。

3. Lenovo:在商用电脑领域表现突出,ThinkPad系列深受企业用户喜爱。
4. ASUS:以其游戏本和高性能笔记本而闻名,适合游戏玩家和专业用户。
在购买时,建议查看产品的保修政策和售后服务评价,以确保在使用过程中遇到问题时能够得到及时的帮助。
内容延伸:
除了上述要素,了解一些选购电脑的实用建议也非常重要:
1. 预算:在选购电脑时,设定一个合理的预算范围,避免因冲动消费而超出预算。
根据需求选择合适的配置,做到性价比最高。
2. 评测和用户评价:在购买前,查看专业评测和用户评价,了解产品的实际表现和使用体验。
网站如Notebookcheck和Tom's Hardware提供了详尽的评测信息。
3. 试用体验:如果条件允许,建议到实体店进行试用,亲自感受电脑的手感、屏幕显示效果和键盘舒适度。
4. 未来可扩展性:考虑到未来可能的升级需求,选择支持内存和存储扩展的机型,以便在需要时进行升级。
电脑店U盘启动盘制作工具下载
相信很多人都遇到过电脑系统崩溃无法启动的情况,而U盘启动盘就是解决这个问题的利器。
通过制作U盘启动盘,我们可以在电脑系统崩溃时,通过U盘来启动电脑并修复系统。
下面我将为大家详细介绍如何使用这款工具。
工具原料:系统版本:Windows 10品牌型号:任意品牌型号的电脑或手机软件版本:电脑店U盘启动盘制作工具最新版本正文:一、选择合适的U盘首先,我们需要选择一款合适的U盘作为启动盘。
建议选择容量大于8GB的U盘,并确保U盘没有重要数据,因为制作启动盘会清空U盘中的所有数据。
二、下载并安装电脑店U盘启动盘制作工具在电脑上打开浏览器,搜索并下载电脑店U盘启动盘制作工具最新版本。
下载完成后,双击安装程序,按照提示完成安装。
三、制作U盘启动盘打开电脑店U盘启动盘制作工具,插入选择好的U盘。
在工具界面上,选择“制作启动盘”选项,并按照提示操作。
工具会自动下载所需的系统文件,并将其写入U盘中,制作完成后即可拔出U盘。
四、使用U盘启动电脑将制作好的U盘插入需要修复的电脑,重启电脑并按照提示进入启动菜单。
选择U盘作为启动设备,电脑将从U盘启动。
在启动菜单中,我们可以选择修复系统、重装系统或其他操作。
总结:通过使用电脑店U盘启动盘制作工具,我们可以轻松制作出一款实用的启动盘,解决电脑系统崩溃无法启动的问题。
希望大家能够掌握这个工具,以备不时之需。
同时,也建议大家定期备份重要数据,以免数据丢失造成不必要的麻烦。
快速掌握电脑店u盘启动盘制作工具的启用步骤详解
本文将为大家详解快速掌握电脑店U盘启动盘制作工具的启用步骤,并为您提供相关的拓展知识和实用建议。
工具原料:系统版本:Windows 11品牌型号:Dell XPS 13 (9310)、HP Spectre x360 14软件版本:电脑店U盘启动盘制作工具 2023 版一、准备工作1、在开始制作U盘启动盘之前,您需要准备一个容量至少为8GB的U盘。
建议使用高速USB 3.0 U盘,以提高读写速度和数据传输效率。
2、确保您的电脑连接到互联网,以便下载最新的操作系统镜像文件和电脑店U盘启动盘制作工具的安装文件。
二、安装和配置软件1、首先,访问“电脑店U盘启动盘制作工具”的官方网站,下载最新版的软件安装包。
请注意选择与您的系统版本兼容的软件版本。
2、下载完成后,双击安装包进行安装。
安装过程中,注意选择合适的安装路径和权限,以确保软件能够正常运行。
3、安装完成后,打开软件。
在软件主界面中,您会看到“U盘启动盘制作”选项,选择该选项进入制作模式。
三、U盘启动盘的制作1、插入已准备好的U盘,软件会自动识别U盘。
选择目标U盘,如果您有多个U盘连接,请确保选择正确的U盘以避免数据丢失。
2、接着,选择需要写入的操作系统镜像文件(ISO文件)。
您可以从软件提供的链接中下载最新版的Windows 11镜像文件,也可以使用您现有的镜像。
3、在确认信息无误后,点击“开始制作”按钮。
软件会格式化U盘并将系统文件写入U盘。
此过程可能需要几分钟,请耐心等待。
4、制作完成后,软件会提示您拔出U盘并标记为“启动盘”。
为了验证U盘启动盘是否制作成功,您可以尝试在其他电脑上进行启动测试。
拓展知识:1、U盘启动盘的常见使用场景包括:系统崩溃无法启动、硬盘损坏需要安装新硬盘、需要进行系统修复或数据恢复等。
拥有一个可靠的U盘启动盘可以极大地方便上述问题的处理。
2、现代电脑在UEFI BIOS中通常支持从U盘启动,这意味着您必须在启动时按F2或DEL键访问BIOS设置,并将启动顺序设置为从U盘启动。
确保在修改BIOS设置时仔细遵循说明,以免影响电脑正常启动。
总结:通过本文提供的指南,您可以轻松地制作一个功能强大的U盘启动盘。
无论是应对紧急系统故障,还是进行日常系统维护,U盘启动盘都是您不可或缺的工具。
本文强调实用性,帮助您快速上手。
如果您想进一步了解相关领域的其他知识,请保持关注,将来我们会进行更多的专业分享。