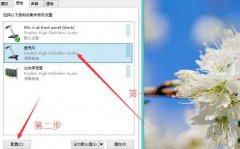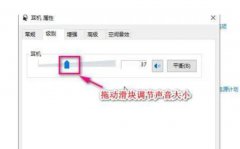联想小新Air 14:轻薄本的性能与便携性完美结合解析

其出色的电池续航和高清显示屏,提供流畅的使用体验。
无论是办公、学习还是娱乐,联想小新Air 14都能满足多种需求,是追求高性价比用户的理想选择。
【菜科解读】
在当今快节奏的生活中,轻薄本因其便携性和强大性能而受到越来越多用户的青睐。
联想小新Air 14作为一款备受关注的轻薄本,凭借其出色的设计和性能,成为了许多科技爱好者和普通用户的首选。
本文将深入解析联想小新Air 14的性能与便携性如何完美结合,并为读者提供实用的使用建议。

工具原料:
系统版本:Windows 11
品牌型号:联想小新Air 14 2023款

软件版本:Microsoft Office 2021、Adobe Creative Cloud 2023
一、设计与便携性
联想小新Air 14的设计理念是“轻薄与美观并存”。
其机身厚度仅为15.9mm,重量约为1.38kg,方便用户随身携带。
无论是在咖啡馆、图书馆还是在通勤途中,这款轻薄本都能轻松适应各种场景。
在材质方面,联想小新Air 14采用铝合金机身,既保证了坚固耐用,又提升了整体的质感。
其简约的外观设计,配合多种颜色选择,满足了不同用户的审美需求。
二、性能表现
尽管联想小新Air 14以轻薄著称,但其性能却丝毫不逊色。
搭载最新的Intel Core i5-13500H处理器,配合16GB内存和512GB SSD,用户在进行多任务处理时依然流畅自如。
无论是办公软件的使用,还是轻度的图形设计,甚至是一些游戏,联想小新Air 14都能胜任。
在实际使用中,许多用户反馈在使用Adobe Photoshop进行图像处理时,联想小新Air 14的表现相当出色,能够快速完成复杂的操作,极大提高了工作效率。
三、续航与散热

联想小新Air 14的续航能力同样令人满意。
其内置的56Wh电池,能够支持长达10小时的使用时间,满足用户一天的工作需求。
无论是在外出时还是在家中,用户都无需频繁充电,提升了使用的便利性。
此外,联想小新Air 14还采用了先进的散热技术,配备双风扇和多通道散热设计,确保在高负载情况下依然保持低温运行。
这一设计不仅延长了设备的使用寿命,也提升了用户的使用体验。
内容延伸:
在选择轻薄本时,用户通常会关注几个关键因素:性能、便携性、续航和价格。
联想小新Air 14在这些方面都表现出色,尤其适合学生、职场人士以及需要频繁出差的用户。
此外,随着远程办公和在线学习的普及,轻薄本的需求不断增加。
联想小新Air 14凭借其强大的性能和便携性,成为了许多用户的理想选择。
对于那些希望在工作和娱乐之间找到平衡的用户来说,这款轻薄本无疑是一个不错的选择。
惠普电脑常见故障及解决方案全解析
然而,用户在使用过程中难免会遇到各种故障。
本文将对惠普电脑的常见故障及其解决方案进行全面解析,帮助用户更好地维护和使用他们的设备。
工具原料: 惠普电脑型号:HP Pavilion 15(2022年款) 操作系统版本:Windows 11 软件版本:HP Support Assistant 9.0一、常见故障一:电脑无法开机1、如果您的惠普电脑无法开机,首先检查电源适配器和电源线是否正常连接。
确保电源插座有电,并尝试更换插座。
2、如果电源正常,按住电源按钮10秒钟,强制关机后再重新启动。
这可以帮助重置硬件状态。
3、如果仍然无法开机,尝试进入BIOS设置。
开机时按F10键,检查硬盘和内存是否被识别。
如果硬盘未被识别,可能需要更换硬盘。
二、常见故障二:系统运行缓慢1、系统运行缓慢可能是由于后台程序过多导致的。
打开任务管理器(Ctrl + Shift + Esc),查看CPU和内存使用情况,结束不必要的进程。
2、定期清理系统垃圾文件和临时文件。
可以使用Windows自带的“磁盘清理”工具,或下载第三方清理软件如CCleaner。
3、如果问题依然存在,考虑升级硬件,例如增加内存条或更换为固态硬盘(SSD),以提升系统性能。
三、常见故障三:无线网络连接问题1、如果您的惠普电脑无法连接无线网络,首先检查Wi-Fi开关是否开启。
某些型号的电脑有物理开关,确保其处于开启状态。
2、在网络设置中,尝试忘记当前网络并重新连接。
输入正确的Wi-Fi密码,确保没有输入错误。
3、如果问题依然存在,更新无线网卡驱动程序。
可以通过HP Support Assistant自动检查并更新驱动程序。
拓展知识:1、了解惠普电脑的保修政策和售后服务是非常重要的。
大多数惠普产品提供至少一年的保修服务,用户可以通过惠普官网查询保修状态。
2、定期备份数据是防止数据丢失的重要措施。
可以使用Windows自带的备份工具,或选择云存储服务如OneDrive进行备份。
3、了解基本的电脑维护知识,如定期清理灰尘、更新系统和软件等,可以有效延长电脑的使用寿命。
深入了解mac电脑:常见问题及解决方案解析
然而,用户在使用过程中常常会遇到各种问题。
本文将深入探讨Mac电脑的常见问题及其解决方案,帮助用户更好地理解和使用这一设备。
工具原料: 品牌型号:Apple MacBook Air (M2, 2022) 操作系统版本:macOS Ventura 13.0 软件版本:Safari 16.0, Microsoft Office 2021一、常见问题及解决方案1、系统更新后无法启动:许多用户在更新macOS后会遇到电脑无法正常启动的问题。
解决方案是重启电脑并按住Command + R键,进入恢复模式。
在恢复模式中,可以选择“重新安装macOS”来修复系统。
2、应用程序崩溃:如果某个应用程序频繁崩溃,首先可以尝试更新该应用程序,确保使用的是最新版本。
如果问题依旧,可以通过“活动监视器”查看是否有其他进程占用过多资源,导致应用程序崩溃。
3、Wi-Fi连接问题:Wi-Fi连接不稳定是许多用户的常见困扰。
首先,检查路由器是否正常工作。
然后,在Mac上,进入“系统偏好设置”中的“网络”,选择Wi-Fi并点击“高级”,删除不必要的网络,重新连接Wi-Fi。
4、蓝牙设备无法连接:如果蓝牙设备无法连接,可以尝试重启蓝牙服务。
在“系统偏好设置”中,选择“蓝牙”,关闭蓝牙后再重新开启,或者重启Mac电脑。
5、存储空间不足:当Mac提示存储空间不足时,可以通过“关于本机”中的“存储”选项查看占用空间的文件类型。
建议定期清理不必要的文件,使用“优化存储”功能来释放空间。
二、系统使用技巧1、使用Spotlight搜索:Spotlight是Mac内置的强大搜索工具,可以快速找到文件、应用程序和设置。
按下Command + 空格键即可打开Spotlight,输入关键词即可快速搜索。
2、利用分屏功能:在进行多任务处理时,分屏功能可以提高工作效率。
将窗口拖到屏幕边缘,选择“并排使用”即可实现分屏显示。
3、使用快捷键:掌握一些常用的快捷键可以大大提高工作效率。
例如,Command + C复制,Command + V粘贴,Command + Z撤销等。
4、定期备份数据:使用Time Machine进行定期备份,可以有效防止数据丢失。
连接外部硬盘后,打开Time Machine并选择“备份”即可。
三、故障排查与维护1、定期清理系统缓存:系统缓存会随着使用时间的增加而占用大量存储空间。
可以使用“磁盘工具”进行磁盘清理,或使用第三方工具如CleanMyMac进行深度清理。
2、监控系统性能:使用“活动监视器”可以实时监控CPU、内存和磁盘使用情况,帮助用户发现性能瓶颈,及时进行调整。
3、保持软件更新:定期检查系统和应用程序的更新,确保使用最新版本,以获得最佳性能和安全性。
4、硬件维护:定期清理电脑内部灰尘,保持散热良好,避免因过热导致的硬件故障。
拓展知识:1、macOS的安全性:macOS系统以其安全性著称,内置的Gatekeeper功能可以防止未授权的应用程序安装,用户可以在“系统偏好设置”中进行相关设置。
2、Apple生态系统的优势:Mac电脑与iPhone、iPad等Apple设备之间的无缝连接,使得用户可以在不同设备间轻松切换,提升了工作效率。
3、虚拟机与双系统:对于需要使用Windows应用的用户,可以通过Parallels Desktop或Boot Camp等工具在Mac上安装Windows系统,满足不同需求。
4、云存储的应用:使用iCloud等云存储服务,可以方便地备份和同步文件,确保数据安全。