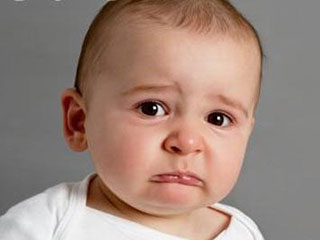2024教程电脑还原系统?详解三种常用方法

具体步骤包括备份数据、进入恢复环境、选择还原选项及确认操作。
正确还原系统可解决故障、提升性能,是维持电脑健康的重要方法。
【菜科解读】
简介:

在日常使用电脑的过程中,由于安装了不当的软件、遭遇系统崩溃或感染病毒等问题,可能需要还原系统。
还原系统可以帮助我们恢复到之前的状态,从而解决系统崩溃、性能下降等问题。
本文将为你详解三种还原电脑系统的常用方法,帮助你在需要时轻松恢复系统。
工具原料:
系统版本:Windows 11
品牌型号:Dell XPS 13 9310、Lenovo ThinkPad X1 Carbon Gen 9
软件版本:Acronis True Image 2023,Windows 备份与恢复工具
一、使用系统自带的还原功能
1、Windows 11 提供了名为“重置此电脑”的功能,可以帮助用户快速还原系统。
不仅可以将电脑恢复到出厂状态,还可以选择保留个人文件。

2、操作步骤:
- 打开“设置”,选择“系统”菜单。
- 点击“恢复”,然后在“重置此电脑”下选择“开始”。
- 根据需要选择“保留我的文件”或“删除所有内容”。
- 按照屏幕提示完成系统还原。
3、使用场景:适用于系统崩溃或性能严重下降的情况,可快速还原电脑状态。
二、通过系统备份进行还原
1、Windows 11 还允许用户创建系统镜像备份。
通过这些备份,可以在必要时将系统还原到备份创建时的状态。
2、备份创建步骤:
- 打开“控制面板”,进入“备份和恢复(Windows 7)”。
- 选择“创建系统映像”并选择保存位置(如外部硬盘)。
- 按照提示完成备份。
3、进行还原的步骤:
- 在电脑启动时按下 F8 键,进入“高级启动选项”。
- 选择“疑难解答”→“高级选项”→“系统映像恢复”。
- 选择备份文件并按照提示完成还原。
4、使用案例:对于重要数据较多的用户,通过定期备份可以在系统出问题时快速恢复。
三、使用第三方软件进行还原
1、Acronis True Image 2023 是一款功能强大的系统备份和还原软件。
它提供了比系统自带更为灵活的备份和还原选项,并支持云备份。
2、使用步骤:
- 安装并打开 Acronis True Image 软件,选择“备份”选项。
- 设置备份源(系统分区)和备份目标(本地硬盘或云)。
- 创建备份,并可设定定期备份计划。
- 需要还原时,打开软件选择“恢复”选项,按照提示完成恢复。

3、应用场景:适用于专业用户或需对多个设备进行管理的 IT 人员,提供更全面的数据及系统保护。
拓展知识:
1、备份的种类:系统备份不仅限于系统文件,还可以创建包含所有应用和个人数据的完整备份。
用户可根据需求选择完全备份或差异备份。
2、云备份的优势:相比于传统的本地备份,云备份更为安全,一旦设备损坏仍可通过网络快速恢复数据。
3、备份频率建议:根据自身数据重要性和更新频率,建议至少每周进行一次完整备份,确保数据安全。
总结:
系统还原是解决电脑问题的重要途径之一,Windows 11 提供了方便的自带工具,而第三方软件如 Acronis True Image 2023 则提供了更专业的选择。
用户可根据需求选择适合自己的方法,并注意定期进行系统备份,以备不时之需。
在使用这些方法时,需要确保备份数据的存储安全,避免因设备故障导致备份丢失。
通过本文的介绍,希望能帮助到你在需要时自如应对系统问题。
重装系统方法详解:最新教程快速上手指南
然而,随着使用时间的延长,这些设备可能会变得缓慢、遭遇软件故障,甚至出现系统崩溃。
为了解决这些问题,重装系统成为了一种有效的方法。
本文将为您提供2024年最新的重装系统详解教程,帮助您快速上手,以确保您的设备能够以最佳状态运行。
工具原料:系统版本:Windows 11, macOS Ventura,iOS 17品牌型号:戴尔XPS 13 9310,MacBook Air M2,iPhone 15软件版本:Rufus 4.0,macOS Recovery,iTunes 2024一、重装电脑系统的方法1、Windows系统重装如果您的电脑是Windows系统,重装步骤可以通过Windows 11的“重置此电脑”功能进行。
首先,打开设置,找到“更新与安全”选项,然后选择“恢复”。
点击“重置此电脑”并根据提示选择是保留文件还是删除所有内容。
使用Rufus工具创建一个可启动的USB驱动器也是一种有效方式。
下载Windows 11 ISO文件,将其写入U盘,然后在重启时选择从U盘启动,按照安装向导完成重装。
2、macOS系统重装对于Mac用户,使用macOS自带的恢复分区工具即可重装系统。
重启Mac并长按Command + R进入恢复模式。
然后选择“重新安装macOS”并按照提示操作。
类似地,创建一个可启动的macOS USB驱动器也是一种常用方法。
二、重装手机系统的方法1、iOS设备重装重装iPhone系统可以通过使用iTunes(或Finder在Mac上)来实现。
将设备连接至电脑,打开iTunes后选择您的设备图标,点击“恢复iPhone”。
系统将自动下载并安装最新的iOS版本。
2、Android设备重装大多数Android设备允许用户通过系统设置中的“恢复出厂设置”选项进行重装。
请注意,进行此操作将清除设备上的所有数据。
务必提前做好数据备份。
三、常见问题解决1、重装系统后激活问题在重装完系统后,部分设备可能会要求再次激活。
对于Windows系统,确保系统连接到网络,并通过设置中的“激活”选项输入产品密钥。
对于Mac和iOS设备,登录Apple ID即可自动激活。
2、数据备份与恢复重装系统前,数据备份是必不可少的步骤。
使用云存储服务,如OneDrive,iCloud,或外部硬盘进行数据备份是推荐的做法。
重装完成后,您可以轻松将数据恢复到设备上。
拓展知识:1、系统重装频率一般情况下,重装系统的频率不宜过高。
对于普通用户,每隔2-3年进行一次重装即可满足系统运行需求。
但对于有大量软件安装和卸载需求的用户,可以根据实际情况适当调整频率。
2、选择正确的重装工具不同的设备和系统可能需要不同的工具。
在选择时,请确保提前了解设备的系统需求和兼容性,选择适合的工具以确保重装成功。
3、系统重装的风险重装系统可能会导致数据丢失,因此备份至关重要。
此外,某些系统的破解或非官方版本在法律上是不被允许的,所以请选择正版的系统进行重装。
总结:以上是2024年最新的电脑和手机重装系统的详细指南。
通过正确的工具和方法,您可以有效地解决设备运行缓慢或故障的问题。
在操作前,请确保已做好数据备份,以避免不必要的损失。
无论是Windows、macOS还是移动设备,通过重装系统可以恢复设备的最佳状态,使其持久保持高效运作。
笔记本重装系统?简单五步解决重装难题
然而,对于那些希望保持笔记本电脑顺畅运行的用户来说,掌握这一技能无疑是十分必要的。
本文将通过简单的五个步骤,指导您如何在家中为自己的笔记本电脑重装系统。
我们将注重工具的使用与常见问题的解决,力争将复杂的问题简单化,让每位用户都能轻松操作。
工具原料:系统版本:Windows 11品牌型号:Dell XPS 13 (9310)软件版本:Media Creation Tool (最新版)一、备份重要数据1、在开始重装系统之前,务必确保备份所有重要数据。
您可以使用外部硬盘、云存储服务或USB驱动器进行数据备份。
确保备份的文件包括个人文档、图片、视频以及其他重要的项目文件。
2、在备份完数据后,务必再次检查备份是否完整并确认所有需要的文件都已复制。
这是确保数据安全的最关键步骤,切记不可跳过。
二、下载Windows安装介质1、访问微软官方网站,下载最新版本的Windows 11安装工具,即Media Creation Tool。
该工具支持用户创建Windows安装U盘,适用于绝大多数台式机和笔记本型号。
2、下载完成后,运行Media Creation Tool。
您将被要求接受许可协议,然后选择“为另一台电脑创建安装介质”选项。
三、创建可启动U盘1、插入至少8GB容量的空白U盘。
请注意,创建安装U盘的过程将抹去U盘中的所有数据,请确保U盘不包含任何重要文件。
2、Media Creation Tool会自动识别插入的U盘,您只需要按照提示选择U盘作为安装介质的目标,然后点击下一步开始创建。
四、设置BIOS以从U盘启动1、创建完成后,重启笔记本并进入BIOS设置。
通常,您可以通过启动时不停地按“F2”或“DEL”键进入BIOS。
2、进入BIOS后,使用方向键导航至启动选项(Boot Options),更改启动顺序使U盘成为首选启动设备。
完成后保存设置并退出BIOS。
五、进行系统重装1、重启电脑后,系统将自动从U盘启动,进入Windows 11安装界面。
根据屏幕提示选择语言、时区和键盘布局。
2、选择“自定义安装”选项以进行全新安装。
随后,选择要安装Windows的驱动器。
如果需要,可以格式化现有分区以清除旧系统,确保新安装的干净纯净。
3、系统安装将自动完成并进行多次重启。
最终,跟随屏幕引导设置语言、时区和微软账户等信息即可完成全部安装过程。
拓展知识:1、在BIOS中更改启动顺序可能会因机型不同而略有差异,请参阅笔记本的用户手册或访问官网获取更多信息。
2、重安装系统后,大部分驱动程序需要重新安装。
建议使用厂商提供的驱动程序软件以确保最佳性能。
3、在创建安装介质之前,请确认您的Windows版本是否符合正版授权,以避免使用盗版软件带来的安全隐患。
总结:重装系统不再是一个令人望而生畏的任务,通过本文简单明了的五个步骤,您将能够轻松地完成笔记本的系统重装。
无论是为了提高设备性能,还是解决旧系统带来的问题,本指南都旨在为您提供一条清晰的路径。
希望您能通过动手实践,掌握这项有用的技能,以便更好地维护自己的数字设备。