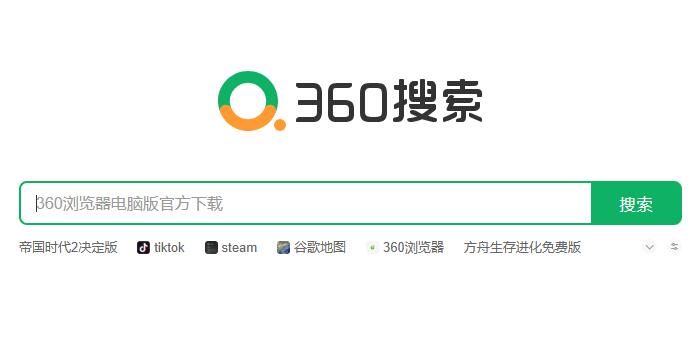360一键重装系统评测:高效、便捷,值得一试

软件支持 在线重装、U盘制作、自定义重装 等多种模式。
简介:在这个数字化时代,电脑已经
【菜科解读】
软件支持 在线重装、U盘制作、自定义重装 等多种模式。
简介:

在这个数字化时代,电脑已经成为我们日常生活和工作中不可或缺的工具。
然而,随着时间的推移,电脑系统难免会出现各种问题,如系统崩溃、病毒入侵、运行缓慢等。
面对这些问题,重装系统often成为最有效的解决方案。
今天,我们将评测一款优秀的重装系统工具——360一键重装系统,看看它如何帮助我们高效、便捷地完成系统重装。
工具原料:
系统版本:Windows 10 21H2
品牌型号:联想ThinkPad X1 Carbon 2022
软件版本:360一键重装系统V5.0.0.1280
一、360一键重装系统简介360一键重装系统是360安全卫士推出的一款系统重装工具。
它基于Windows PE技术,集成了各种实用工具和驱动程序,能够快速安全地重装各版本的Windows操作系统。
无论您是电脑小白还是专业用户,都可以轻松上手,一键完成系统重装。
二、使用360一键重装系统的优势
1. 操作简单:打开软件,选择系统版本,点击"一键重装",即可自动完成重装过程,无需专业知识。
2. 速度快:得益于PE技术和优化的重装流程,整个过程仅需20-30分钟,大大节省了时间。
3. 安全可靠:重装过程中不会丢失数据,并且自带的杀毒引擎能够防止病毒入侵,保障系统安全。
4. 驱动齐全:软件内置了海量驱动,能够自动匹配并安装驱动程序,避免了手动安装的麻烦。
三、360一键重装系统使用体验笔者最近遇到了系统崩溃的问题,于是决定尝试使用360一键重装系统进行修复。
下载并打开软件后,界面简洁明了,操作流程一目了然。
我选择了Windows 10 21H2版本,点击"一键重装",软件自动开始下载系统镜像并进入PE环境。
随后,软件自动执行分区、格式化、系统安装等一系列操作。
整个过程非常流畅,不到30分钟就完成了重装。
重启进入新系统后,软件还自动安装了各种必要驱动。
整个过程无需我做任何操作,非常省心。
内容延伸:
1. 重装系统前,建议先备份重要数据,以免丢失。
2. 除了360一键重装系统,市面上还有其他优秀的重装工具,如微PE工具箱、老毛桃等,大家可以根据需求选择。
3. 定期进行系统维护,如磁盘清理、病毒查杀等,可以延长系统使用寿命,减少重装频率。
总结:
360一键重装系统是一款优秀的系统重装工具,操作简单、速度快、安全可靠、驱动齐全,能够帮助我们高效、便捷地完成系统重装。
无论你是电脑小白还是专业用户,都可以放心使用。
当然,日常使用中也要养成良好的习惯,定期进行系统维护,这样才能让我们的电脑更加长寿、高效。
标签: 注意:本站所刊载的文章均为学习交流之用,请勿用于商业用途。对于商业使用,请联系各自版权所有者,否则法律问题自行承担。
Win7系统升级指南:全面解析升级步骤与要点 Win7系统损坏修复教程:详细步骤助你快速解决问题 360一键重装系统评测:高效、便捷,值得一试 分类于: 回答于:2024-08-23
简介:
在这个数字化时代,电脑已经成为我们日常生活和工作中不可或缺的工具。
然而,随着时间的推移,电脑系统难免会出现各种问题,如系统崩溃、病毒入侵、运行缓慢等。
面对这些问题,重装系统often成为最有效的解决方案。
今天,我们将评测一款优秀的重装系统工具——360一键重装系统,看看它如何帮助我们高效、便捷地完成系统重装。
工具原料:
系统版本:Windows 10 21H2
品牌型号:联想ThinkPad X1 Carbon 2022
软件版本:360一键重装系统V5.0.0.1280
一、360一键重装系统简介360一键重装系统是360安全卫士推出的一款系统重装工具。
它基于Windows PE技术,集成了各种实用工具和驱动程序,能够快速安全地重装各版本的Windows操作系统。
无论您是电脑小白还是专业用户,都可以轻松上手,一键完成系统重装。
二、使用360一键重装系统的优势1. 操作简单:打开软件,选择系统版本,点击"一键重装",即可自动完成重装过程,无需专业知识。
2. 速度快:得益于PE技术和优化的重装流程,整个过程仅需20-30分钟,大大节省了时间。
3. 安全可靠:重装过程中不会丢失数据,并且自带的杀毒引擎能够防止病毒入侵,保障系统安全。
4. 驱动齐全:软件内置了海量驱动,能够自动匹配并安装驱动程序,避免了手动安装的麻烦。
三、360一键重装系统使用体验笔者最近遇到了系统崩溃的问题,于是决定尝试使用360一键重装系统进行修复。
下载并打开软件后,界面简洁明了,操作流程一目了然。
我选择了Windows 10 21H2版本,点击"一键重装",软件自动开始下载系统镜像并进入PE环境。
随后,软件自动执行分区、格式化、系统安装等一系列操作。
整个过程非常流畅,不到30分钟就完成了重装。
重启进入新系统后,软件还自动安装了各种必要驱动。
整个过程无需我做任何操作,非常省心。
内容延伸:1. 重装系统前,建议先备份重要数据,以免丢失。
2. 除了360一键重装系统,市面上还有其他优秀的重装工具,如微PE工具箱、老毛桃等,大家可以根据需求选择。
3. 定期进行系统维护,如磁盘清理、病毒查杀等,可以延长系统使用寿命,减少重装频率。
总结:
360一键重装系统是一款优秀的系统重装工具,操作简单、速度快、安全可靠、驱动齐全,能够帮助我们高效、便捷地完成系统重装。
无论你是电脑小白还是专业用户,都可以放心使用。
当然,日常使用中也要养成良好的习惯,定期进行系统维护,这样才能让我们的电脑更加长寿、高效。
菜科网系统致力于解决 Windows 系统重装解决方案,提供高效、安全、免费的系统重装服务。
联想重装系统按哪个键?详解正确操作步骤及注意事项
对于联想电脑用户来说,了解如何正确地重装系统是非常重要的。
本文将为您详细介绍联想重装系统的按键选择、操作步骤及注意事项,帮助您有效地完成系统重装。
工具原料:系统版本:Windows 11品牌型号:联想ThinkPad X1 Carbon 2022款软件版本:最新的Windows安装介质工具一、联想重装系统按哪个键?1、在联想笔记本电脑上,当需要重装系统时,通常使用快捷键来进入启动菜单或BIOS设置界面。
对于大多数联想电脑,按下“F12”键可以在开机时进入启动菜单,这将允许您选择从USB驱动器或DVD光驱启动以进行系统重装。
如果您的设备支持Novo按钮,则可以通过长按此按钮来直接访问启动菜单。
二、详细操作步骤1、准备工作。
在开始重装系统之前,请确保备份重要数据。
如果您使用的是Windows 11,请下载最新的Windows安装介质制作工具,并制作USB启动盘。
2、进入启动菜单。
关闭电脑,然后重新启动。
开机时,反复按下“F12”键以进入启动菜单。
在某些联想设备上,您可能需要使用Novo按钮来实现此操作。
3、选择启动设备。
在启动菜单中,使用方向键选择USB启动盘,按“Enter”键确认。
这将启动Windows安装程序。
4、启动重装程序。
按照屏幕提示选择语言和输入法,点击“下一步”,然后选择“立即安装”。
5、输入产品密钥。
如果系统提示输入Windows产品密钥,请输入密钥,或选择“我没有产品密钥”以继续(稍后可在系统激活时输入)。
6、选择安装类型。
选择“自定义:仅安装Windows(高级)”,然后选择要安装的目标磁盘。
如果要彻底清除以前的系统,请格式化目标磁盘。
7、完成安装。
安装过程结束后,系统将会自动重启,您可按照提示完成初始系统设置。
三、注意事项1、备份数据。
重装系统会导致所有数据丢失,务必提前备份重要文件。
2、确认兼容性。
确保下载的Windows版本与您的硬件兼容,并且驱动程序已在安装介质中准备好以防止驱动问题。
3、电源需求。
确保笔记本电脑连接电源,防止由于电池耗尽导致安装中断。
拓展知识:1、BIOS与UEFI。
对于较新的电脑,BIOS已逐渐被UEFI取代。
UEFI提供了比BIOS更大的硬盘支持、更快的启动时间和更好的系统安全性。
在多数情况下,重装系统时仍然需要使用BIOS/UEFI菜单来选择启动顺序或进行某些硬件设置。
2、Windows恢复分区。
联想电脑通常自带恢复分区,允许用户通过特定按键组合进行系统恢复。
需要注意的是,使用恢复分区进行恢复会将系统还原至出厂状态,并非最新版本的Windows系统。
总结:本文详细介绍了联想电脑重装系统的按键选择、操作步骤及重要注意事项。
重装系统可以解决许多系统问题,但需注意数据备份和兼容性确认。
在操作前,充分了解并准备相关工具将有助于提升重装系统的成功率。
Win7一键安装教程:简单快捷安装指南
然而,对于一些不太懂电脑的人来说,安装操作系统可能是一项困扰。
本文将介绍一种简单快捷的Win7一键安装方法,帮助大家轻松完成操作系统的安装。
工具原料:系统版本:Windows 7品牌型号:任意电脑品牌型号软件版本:Win7一键安装工具最新版本一、准备工作1、备份重要数据:在进行操作系统安装之前,务必备份重要的个人数据,以免丢失。
2、下载Win7一键安装工具:在官方网站上下载最新版本的Win7一键安装工具,并确保软件的完整性。
二、制作启动盘1、插入U盘:将准备好的U盘插入电脑的USB接口。
2、运行Win7一键安装工具:打开下载好的Win7一键安装工具,并按照提示进行操作,选择U盘作为启动盘。
3、制作启动盘:等待软件自动制作启动盘,完成后拔出U盘。
三、安装操作系统1、插入启动盘:将制作好的启动盘插入需要安装操作系统的电脑的USB接口。
2、重启电脑:重启电脑,并按照提示进入BIOS设置,将启动顺序设置为U盘优先。
3、开始安装:按照屏幕上的指示,选择安装语言、时区等选项,然后点击“安装”按钮开始安装操作系统。
4、等待安装完成:耐心等待操作系统安装完成,期间不要进行其他操作。
四、