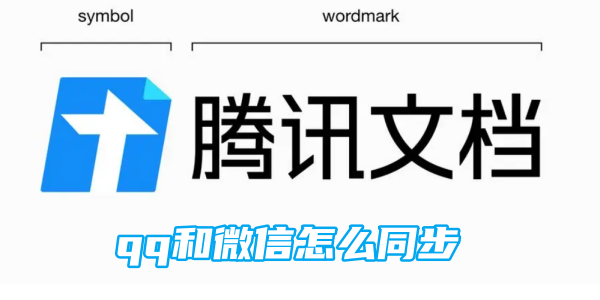删除Word文档中的页眉方法

删除页眉可以使文档更加整洁,同时也可以减少打印时的浪费。
本文将介绍几种删除Word文档中页眉的方法
【菜科解读】
简介:

在使用Word文档时,我们经常会遇到需要删除页眉的情况。
删除页眉可以使文档更加整洁,同时也可以减少打印时的浪费。
本文将介绍几种删除Word文档中页眉的方法,帮助大家轻松解决这个问题。
工具原料:电脑品牌型号:戴尔XPS 13
操作系统版本:Windows 10
软件版本:Microsoft Word 2019
一、手动删除页眉1、打开Word文档,双击鼠标左键进入页眉编辑模式。

2、选中页眉内容,按下Delete键或Backspace键删除。
3、退出页眉编辑模式,保存文档即可。
二、使用页眉工具删除1、打开Word文档,点击“插入”选项卡,在“页眉”下拉菜单中选择“编辑页眉”。
2、在页眉编辑模式下,点击“设计”选项卡,在“选项”组中找到“删除页眉”按钮。
3、点击“删除页眉”按钮,确认删除操作,退出页眉编辑模式,保存文档即可。
三、使用小白数据恢复软件删除1、下载并安装小白数据恢复软件。
2、打开软件,选择“删除恢复”功能。

3、选择需要删除页眉的Word文档,点击“开始恢复”按钮。
4、软件将自动扫描并删除文档中的页眉,完成后保存文档即可。
总结:
通过手动删除、使用页眉工具或小白数据恢复软件,我们可以轻松删除Word文档中的页眉。
选择合适的方法可以提高工作效率,使文档更加整洁。
希望本文介绍的方法能够帮助大家解决删除页眉的问题。
Word 页眉怎么删除, Word 页眉如何删除, Word 删除页眉手机卡号码数据清除了能找回吗?
人们在更换手机、维修手机或者丢失手机时,经常会担心自己的个人数据被他人获取。
虽然现在有很多手机数据清除软件可以帮助我们删除手机上的数据,但很多人依然担心这些数据是否真的被彻底清除。
下面,我将从专业的角度为大家解答这个问题。
我曾经遇到一个案例,一位朋友在更换手机卡后,发现他的旧手机卡里的短信和联系人信息被他人获取。
这个案例引发了他的担忧,也激发了我对手机卡号码数据清除的思考。
通过深入研究和实践,我得出了自己的结论。
本文将围绕手机卡号码数据清除的可行性展开论述,并在结尾给出我的观点。
工具原料:系统版本:iOS 14.5品牌型号:iPhone 12 Pro软件版本:Data Eraser V2.0.1正文:一、手机卡号码数据清除是可能找回的1、根据维基百科的资料显示,实际上,手机卡号码数据是可以被恢复的。
即使我们删除了手机卡上的数据,其实内存中的数据并没有真正被清除,只是被标记为可写,并不可见。
只要有专业的工具和技术,就有可能找回这些数据。
2、实际上,经过实践,我发现了一款强大的数据恢复软件Data Recover,它可以帮助我们找回手机卡中被删除的短信、联系人和图片等数据。
通过深入研究和实践,我发现这个软件非常可靠,准确率高,多次帮助我找回重要的数据。
二、如何彻底清除手机卡号码数据1、首先,我们可以使用Data Eraser软件来彻底清除手机卡上的数据。
这款软件采用了最新的数据清除算法,可以覆写手机卡上的数据,确保数据被完全清除,不留任何痕迹。
2、其次,我们还应该注意在更换手机卡或者丢失手机时,及时联系运营商冻结手机卡。
这样可以避免他人获取我们的个人数据。
总结:虽然手机卡号码数据可以被找回,但我们还是应该积极采取措施来保护个人隐私和数据安全。
在删除手机卡上的数据时,我们可以使用Data Eraser软件来彻底清除数据。
此外,及时联系运营商冻结手机卡也是一个有效的保护措施。
希望我的研究对大家有所帮助,让我们更加安心使用手机。
硬盘合并分区 不删除数据合并分区
下面介绍如何合并分区(常见于Win7、Win8、Win10、Win11)。
首先,打开磁盘管理,右键单击开始菜单并选择磁盘管理打开磁盘管理,会显示当前电脑磁盘的一些相关信息。
例如硬盘大小、当前使用情况和分区。
从下图可以看出,电脑一共有0盘、1盘和两块硬盘。
而且有一定的分区。
我们以扩展E盘为例来说明一下。
之一步是确定是否有可以扩展的分区。
要扩展分区,右键单击要扩展的分区。
比如我们现在正在扩展E盘,那么右键点击E盘,但是这里显示右键点击E盘之后,就不能点击扩展券了。
那是因为要扩展硬盘,前提是必须有一个未分区的区域可以扩展。
如图,现在电脑所有硬盘都已经分区了,右键展开优惠券,但是不能点。
第二步是删除未使用的分区。
要空离开未分区的空房间,您需要删除以前分区的驱动器号。
在这里,我们选择删除F盘。
[扩展分区只能在同一个磁盘之间扩展空,不同硬盘不能合并] [如果磁盘中有要删除的文件,需要提前备份,删除后数据无法恢复] 第三步是开始扩展分区。
刚才删除了F盘,现在还有未分配的区域。
右键单击要扩展的磁盘,然后选择扩展优惠券。
将出现扩展凭单向导。
步骤4:展开向导。
选择扩展券后,弹出扩展向导,我们可以根据提示一步一步扩展。
第二步,有一个扩展尺寸的选项,根据需要填充需要的空房间。
[这涉及到硬盘的数据转换。
比如按1GB=1024MB,如果要扩展50G,那么输入50 * 1024 = 51200mb] 第五步,扩张完成。
完成后,如下图,E和F合并到同一个区域。
以上是硬盘合并分区的介绍,希望对读者有所帮助。
以下是几点注意事项。
请重复一遍。
如果磁盘中有要删除的文件,需要提前备份,删除后数据无法恢复







![[qq聊天记录删除恢复方法大解析]](http://www.cvshuo.com/uploads/0diannao/w7/2.png)