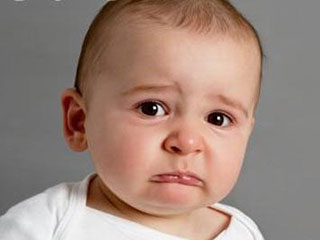手把手教你bios设置U盘启动的详细教程

【菜科解读】
现在很多用户都会选择U盘安装系统了,通常都要将bios设置为USB方式第一启动,那么电脑怎么进入bios设置呢?初次接触到bios的朋友可能会不知所措,不要担心,下面跟小编一起学习bios设置U盘启动的详细教程程。

近年来,随着win10的流行,U盘启动方式慢慢的出现了,dvd光盘安装慢慢的的被淘汰了,那么你知道bios如何设置U盘启动吗?下面小编来简单说说bios设置U盘启动项,希望对大家有所帮助!
以下是bios设置U盘启动的详细教程:
1、打开电脑时,按住键盘上的Delete键不放;可以参考以下bios启动快捷键。
bios设置图详解-1
电脑bios设置图详解-2

2、就可以进入到电脑的BIOS SETUP UTILITY设置菜单;
bios图详解-3
3、用向右的光标控制键移动到Boot项,选中第一条Boot Device Priority;
电脑bios设置图详解-4
4、按一下回车键,进入Boot Device Priority,发现第一引导设备设置为硬盘引导;
bios设置图详解-5
5、按向下的光标键,移到第二项可移动设备上,然后按键盘上的“-”号,将可移动设备移到最上面;

笔记本bios设置图详解-6
6、再按一下F10键,在出现的确认对话框中按OK保存设置并退出;
bios设置图详解-7
7、电脑重新启动,这时的BIOS就设置成了USB启动。
笔记本bios设置图详解-8
以上是bios设置U盘启动的详细教程。
教你非UEFI系统更换开机logo
非UEFI系统如何更换开机logo1.首先我们需要在bios当中,查看【boot mode】的启动类型是否为uefi引导启动。
2.此时我们将【secure boot】选项修改为【disable】后按f10进行保存。
3.回到桌面当中,我们下载hackbgrt软件,然后运行setup.exe,在弹出cmd页面后,根据提示键盘输入进行安装。
4.等待数秒过后,会跳出一个名为config.txt的记事本文件,这里我们不需要做任何的修改,将其关闭即可。
5.软件会通过画图工具自动弹出一张照片,该照片就是我们需要修改的开机logo图片,这时我们将我们想设置的图片直接通过复制的方式覆盖掉该图片,点击保存即可。
6.关闭画图软件,当hackGBRT窗口提示安装完成后,我们按任意键退出即可完成安装,再次重新启动就能看到我们替换好的开机logo啦。
这就是非UEFI系统如何更换开机logo的步骤内容,你学会了吗,赶快去试试吧。
新手指南:电脑装系统?一步步教你轻松搞定
无论是全新的设备还是需要重装系统的旧电脑,了解这个过程都能帮助你解决许多基础问题。
本文将为你提供一份详细的指南,帮助你在家中轻松完成电脑系统的安装。
工具原料:系统版本: Windows 11 macOS Ventura品牌型号: 联想 ThinkPad X1 Carbon (Gen 10) 华为 MateBook X Pro 2022 Apple MacBook Air (M2, 2022)软件版本: Rufus 4.0(用于创建USB启动盘) macOS Disk Utility一、准备工作1、备份数据:在安装新系统前,确保你已经备份了所有重要文件。
你可以使用外接硬盘、云存储服务等多种渠道来保障数据安全。
2、下载操作系统:前往微软官方网站下载最新的Windows 11安装镜像,或通过App Store下载macOS更新。
如果你的电脑没有光驱,建议使用USB启动盘。
3、创建USB启动盘:使用Rufus等工具制作Windows 11启动盘,或使用macOS自带的Disk Utility制作USB启动盘。
二、安装Windows系统1、连接启动盘:将USB启动盘插入电脑并重新启动。
在开机时按下指定键(通常为F12或Del)进入BIOS设置,将USB设为首选启动项。
2、开始安装:计算机从USB启动后,进入Windows安装界面。
根据提示选择语言、区域及键盘布局,接着点击“下一步”。
3、分区管理:选择“自定义安装”以手动分区。
如果想保持原有数据,请不要格式化有重要数据的分区。
4、完成安装:选择系统安装路径后,点击“下一步”并按照提示完成安装。
稍后,系统将自动重启,进入配置界面。
三、安装macOS系统1、启动恢复模式:重启Mac时,长按Cmd+R键进入恢复模式。
2、磁盘管理:在“磁盘工具”中选中当前系统的分区,然后点击“抹掉”来清空旧系统数据。
3、重新安装macOS:返回主菜单,选择“重新安装macOS”,根据向导选择目标磁盘并等待安装完成。
4、配置初始设置:安装完成后,系统将引导你进行语言、网络、账户等基本设置。
拓展知识:1、BIOS与UEFI:大多数现代计算机采用UEFI接口,而不是传统的BIOS。
相较于BIOS,UEFI提供更快的启动时间和丰富的图形界面支持。
如果你不确定系统采用的是哪一种,可以在开机时进入设置进行查看。
2、虚拟机应用:除了在实体设备上安装系统,你还可以使用虚拟机软件(如VMware、VirtualBox)在现有系统中模拟和尝试其他操作系统,这对于测试和学习新系统极为便利。
总结:为电脑安装操作系统的过程听起来可能有点复杂,但只要按照步骤进行,实际操作起来并不困难。
备份数据、下载正确的镜像文件、创建启动盘是开始的关键步骤。
通过本文的详细指导,即使没有技术背景,你也能顺利完成系统安装,享受畅快的数字体验。
此外,了解基础的电脑系统知识,例如UEFI和虚拟机的应用,可以帮助你更好地管理设备和进行个性化操作。
希望本指南能对你的电脑系统安装之路有所帮助。