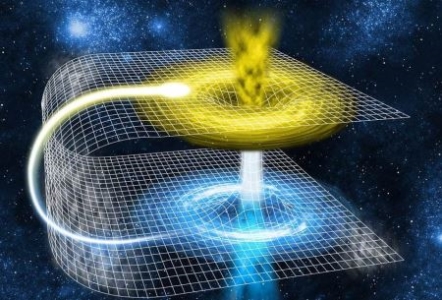硬盘数据恢复工具如何使用?一步步教你恢复丢失数据

软件支持 在线重装、U盘制作、自定义重装 等多种模式。
简介:丢失数据对于任何人来说都可
【菜科解读】
软件支持 在线重装、U盘制作、自定义重装 等多种模式。
简介:

有时,无论你多么小心,意外还是会发生。
幸运的是,现代技术为我们提供了各种工具来帮助恢复丢失的数据。
在这篇文章中,我们将详细介绍如何使用硬盘数据恢复工具来找回那些重要的文件。
工具原料:
系统版本:
Windows 11、macOS Ventura 13品牌型号:
例如:Dell XPS 13 (2023款)、MacBook Pro 2023软件版本:
EaseUS Data Recovery Wizard 16.0、Recuva 1.53一、硬盘数据恢复工具简介硬盘数据恢复工具的目的就是帮助用户恢复因删除、格式化或系统崩溃等原因丢失的数据。
这些软件使用复杂的算法扫描硬盘,以查找可恢复的数据。
这类工具不仅适用于硬盘,还能恢复其他存储设备的数据,如USB闪存驱动器和SD卡。
二、选择适合的硬盘数据恢复工具
1、EaseUS Data Recovery Wizard
EaseUS是一款用户友好的数据恢复软件,支持广泛的文件类型和存储设备。
安装简单,使用方便,可免费恢复最多2GB的数据。
2、Recuva
Recuva是Piriform公司的一款免费数据恢复工具。
尽管界面较为简单,但性能依旧强大,适合技术瓶颈不高的用户使用。
三、硬盘数据恢复的步骤1、下载并安装合适的软件
选择合适的软件后,下载最新版本并安装在PC或Mac上。注意,尽量不要将恢复软件安装在需要恢复数据的硬盘上,以免数据被覆盖。
2、启动软件并选择扫描位置
运行软件后,选择你希望扫描的硬盘或分区。软件会允许你指定文件类型,以节省扫描时间。
不过,全面扫描可以更有效地找到所有丢失的数据。

3、执行扫描操作
一旦选择了扫描位置,点击“扫描”按钮。大多数软件都会提供快速扫描和深度扫描两种选项。
快速扫描较快,但可能会遗漏部分数据;深度扫描虽然耗时,但效率更高。
4、预览和选择文件进行恢复
扫描完成后,软件会显示可以恢复的文件列表。你可以预览这些文件,以确保恢复内容的准确性。
选择需要恢复的文件,点击“恢复”按钮。
5、保存恢复文件
选择一个安全的存储路径,尽可能是不同于扫描的硬盘,以免数据再次丢失。拓展知识:
1、数据恢复的局限性
数据恢复工具可以应对大多数常见的数据丢失情形,但并不能保证100%的成功率。数据覆盖、物理损坏和严重的磁盘损坏情况可能会令恢复变得困难。
2、数据备份的重要性
无论数据恢复技术多么先进,预防永远是最好的策略。定期备份重要数据,能有效防止数据丢失带来的损失。
总结:
恢复丢失数据不再如过去那么困难,只需适当的工具和指导,即便是技术小白也能轻松找回珍贵文件。通过选择适合的恢复工具并遵循本文提供的步骤,相信大多数的用户都能成功地恢复意外丢失的数据。
在享受技术便捷的同时,也别忘了定期备份,以未雨绸缪应对未知的风险。
标签: 注意:本站所刊载的文章均为学习交流之用,请勿用于商业用途。
对于商业使用,请联系各自版权所有者,否则法律问题自行承担。
硬盘数据恢复工具如何使用?一步步教你恢复丢失数据 分类于: 回答于:2025-02-08
简介:
丢失数据对于任何人来说都可能是一次不小的挫折,尤其是在关键时刻失去重要文件。有时,无论你多么小心,意外还是会发生。
幸运的是,现代技术为我们提供了各种工具来帮助恢复丢失的数据。
在这篇文章中,我们将详细介绍如何使用硬盘数据恢复工具来找回那些重要的文件。
工具原料:
系统版本:
Windows 11、macOS Ventura 13品牌型号:
例如:Dell XPS 13 (2023款)、MacBook Pro 2023软件版本:
EaseUS Data Recovery Wizard 16.0、Recuva 1.53一、硬盘数据恢复工具简介硬盘数据恢复工具的目的就是帮助用户恢复因删除、格式化或系统崩溃等原因丢失的数据。
这些软件使用复杂的算法扫描硬盘,以查找可恢复的数据。
这类工具不仅适用于硬盘,还能恢复其他存储设备的数据,如USB闪存驱动器和SD卡。
二、选择适合的硬盘数据恢复工具1、EaseUS Data Recovery Wizard
EaseUS是一款用户友好的数据恢复软件,支持广泛的文件类型和存储设备。
安装简单,使用方便,可免费恢复最多2GB的数据。
2、Recuva
Recuva是Piriform公司的一款免费数据恢复工具。
尽管界面较为简单,但性能依旧强大,适合技术瓶颈不高的用户使用。
三、硬盘数据恢复的步骤1、下载并安装合适的软件
选择合适的软件后,下载最新版本并安装在PC或Mac上。注意,尽量不要将恢复软件安装在需要恢复数据的硬盘上,以免数据被覆盖。
2、启动软件并选择扫描位置
运行软件后,选择你希望扫描的硬盘或分区。软件会允许你指定文件类型,以节省扫描时间。
不过,全面扫描可以更有效地找到所有丢失的数据。
3、执行扫描操作
一旦选择了扫描位置,点击“扫描”按钮。大多数软件都会提供快速扫描和深度扫描两种选项。
快速扫描较快,但可能会遗漏部分数据;深度扫描虽然耗时,但效率更高。
4、预览和选择文件进行恢复
扫描完成后,软件会显示可以恢复的文件列表。你可以预览这些文件,以确保恢复内容的准确性。
选择需要恢复的文件,点击“恢复”按钮。
5、保存恢复文件
选择一个安全的存储路径,尽可能是不同于扫描的硬盘,以免数据再次丢失。拓展知识:
1、数据恢复的局限性
数据恢复工具可以应对大多数常见的数据丢失情形,但并不能保证100%的成功率。数据覆盖、物理损坏和严重的磁盘损坏情况可能会令恢复变得困难。
2、数据备份的重要性
无论数据恢复技术多么先进,预防永远是最好的策略。定期备份重要数据,能有效防止数据丢失带来的损失。
总结:
恢复丢失数据不再如过去那么困难,只需适当的工具和指导,即便是技术小白也能轻松找回珍贵文件。通过选择适合的恢复工具并遵循本文提供的步骤,相信大多数的用户都能成功地恢复意外丢失的数据。
在享受技术便捷的同时,也别忘了定期备份,以未雨绸缪应对未知的风险。
菜科网系统致力于解决 Windows 系统重装解决方案,提供高效、安全、免费的系统重装服务。
手机内存卡数据恢复难?专业技巧助你轻松解决问题
然而,由于操作不当、意外删除或硬件故障,导致内存卡上的数据丢失的情况时有发生。
这篇文章将探讨为什么手机内存卡数据恢复难,并提供一些专业技巧帮助您轻松解决这一问题。
工具原料:系统版本:Android 12、iOS 15品牌型号:Samsung Galaxy S21, iPhone 13软件版本:Recuva 1.53, Disk Drill 4.4一、手机内存卡数据恢复难的原因1、文件系统的复杂性手机内存卡通常采用FAT32或exFAT作为文件系统,它们的结构和原理与计算机硬盘不同。
在数据丢失时,完整的文件目录可能被破坏,使得恢复变得困难。
2、数据覆盖问题当数据被误删除时,操作系统通常只是标记这些空间为可用,而并未真正清除。
当新的数据写入时,这些区域可能被覆盖,导致原始数据无法恢复。
3、硬件损坏内存卡属于闪存介质,具有一定的写入寿命。
如果出现物理损坏,如芯片故障,那么通过软件手段恢复数据就非常困难。
二、专业数据恢复技巧1、使用专业恢复软件Recuva和Disk Drill是两个很受欢迎的数据恢复工具。
它们可以扫描内存卡上的丢失文件,并尝试恢复。
用户需要注意在恢复之前切勿对内存卡写入任何新数据。
2、联系专业数据恢复服务在内存卡出现物理损坏时,可以寻求专业数据恢复公司的帮助。
这些公司通常拥有专业的设备和技术,可以在实验室环境下提取数据。
三、背景知识:内存卡的发展和技术演变1、早期内存卡的出现上世纪90年代,闪存技术逐步成熟,第一代内存卡应运而生。
随着技术的发展,内存卡的容量不断增加,速度也越来越快。
2、SD卡标准的确立2000年,SD卡协会成立,确立了SD卡的标准,使得各类设备之间的兼容性得到了大幅提升。
如今的SDHC和SDXC卡,为用户提供了更高的存储容量和更快的传输速度。
内容延伸:1、如何预防数据丢失定期备份内存卡数据是最有效的防止丢失的方法。
可以使用云服务(如Google Drive、iCloud)或本地计算机作为备份设备。
2、内存卡的正确使用和维护避免频繁插拔内存卡,特别是在读写数据时。
使用可靠的读卡器,并定期检查数据完整性,以减少数据损坏的机会。
总结:手机内存卡数据恢复存在一定困难,主要源于文件系统的复杂性、数据覆盖以及硬件损坏等原因。
然而,通过正确使用数据恢复软件,或在必要时寻求专业的数据恢复服务,可以有效提高数据找回的可能性。
同时,定期备份与正确的使用习惯能够大大减少数据丢失的风险,为您的重要记忆保驾护航。
数据丢失后在Excel图中还原数据的全流程解析
但是在处理庞大的数据文件时,意外丢失或篡改数据的情况时有发生。
此时,在Excel图表中还原数据成为许多人关注的问题。
本文将通过详尽的流程解析,帮助读者理解如何高效地在Excel中还原丢失的数据。
工具原料:系统版本:Windows 11品牌型号:Microsoft Surface Laptop 5软件版本:Microsoft Office 365 (2023)一、数据丢失的原因与预防1、数据丢失可能源于多种原因,包括系统崩溃、不当操作、文件损坏或者是软件故障等。
因此,理解数据丢失的原因是制定合理恢复策略的第一步。
2、预防措施是数据管理中不可或缺的一部分。
例如,定期备份文件、使用可靠的存储媒介,如云端存储(OneDrive)等,均能有效降低数据丢失的风险。
二、还原数据的基础步骤1、在Excel中还原数据可以通过“撤销操作”功能轻松完成。
通常情况下,按Ctrl+Z组合键,可以撤回最近的操作。
2、如果由于意外关闭程序的原因导致数据丢失,重启Excel后,系统会提示自动恢复未保存的文件。
使用文件恢复功能读取自动保存的文件,用户能够找回大部分数据。
3、若文件已损坏,可以使用内置的“打开并修复”功能。
选中待修复文件,点击“打开”菜单中的“打开并修复”按钮,Office将尽力修复文件并恢复内容。
三、通过图表还原数据1、当原始数据丢失时,我们可以通过Excel图表的可视化特性反推表格中的数据。
右键单击图表,选择“选择数据”,我们可以查看系列值、横纵坐标等信息。
2、借助这些信息,配合之前的某些记录或备份,逐步将散失的数据以表格形式回溯。
尽管重建的数据不一定100%准确,却能够为后续的精确数据恢复提供重要参考。
3、特别是在具有时间标记的数据图表中,通过观察趋势和波动,我们还能更好地定位具体的数据点,推断相关参数,帮助恢复丢失的数据。
内容延伸:1、为了更好地维护Excel文件数据,用户可以学习如何编写简单的VBA宏程序,定期自动备份重要文件。
这不仅能有效避免数据丢失,还能提升数据处理的效率。
2、应用数据管理软件,如Microsoft Power BI,与Excel联动,进一步增强数据分析能力,并提供更多的备份和恢复选项。
3、了解Excel中数据分析和管理背后的基本原理,以及相关的计算方法,有助于提高数据恢复的准确性。
总结:Excel作为数据管理的重要工具,其数据丢失后的恢复是一项重要技能。
通过本文的解析,我们展示了Excel恢复数据的多种方法,包括撤销操作、自动恢复以及通过图表反推数据等。
同时,为了更全面保障数据安全,建议定期备份,并善用数据分析工具。
面对未来潜在的数据危机,这些技能将帮助用户有效应对,实现数据的安全与可靠。