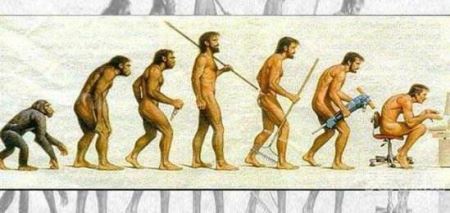虚拟内存优化指南

【菜科解读】
简介:在日常使用电脑或手机时,我们经常会遇到内存不足的情况,导致系统运行缓慢甚至崩溃。
为了解决这个问题,本文将为大家介绍一份虚拟内存优化指南,帮助大家提升系统的运行效率。

系统版本:Windows 10
品牌型号:HP ENVY 15
软件版本:Google Chrome 89.0.4389.82
一、理解虚拟内存
1、虚拟内存是操作系统为了扩展实际内存而提供的一种机制。
当物理内存不足时,操作系统会将部分数据存储到磁盘上,以释放物理内存空间。
2、虚拟内存的大小通常由操作系统自动管理,但我们可以进行一些优化以提升系统的性能。
二、合理设置虚拟内存1、根据实际需求,我们可以手动设置虚拟内存的初始大小和最大大小。
一般而言,设置初始大小为物理内存的1.5倍,最大大小为物理内存的3倍。
2、通过调整虚拟内存的大小,可以避免频繁的磁盘读写,提升系统的响应速度。
三、优化磁盘空间1、清理磁盘上的临时文件和垃圾文件,可以释放磁盘空间,减少虚拟内存的使用。

2、定期整理磁盘碎片,可以提高磁盘读写速度,进一步提升系统性能。
四、关闭不必要的后台进程1、通过任务管理器查看后台运行的进程,关闭不必要的进程可以释放系统内存,提升系统的运行效率。
2、关闭自启动的程序,可以避免开机自动加载过多的后台进程,节约系统资源。
总结:通过合理设置虚拟内存、优化磁盘空间和关闭不必要的后台进程,我们可以提升系统的运行效率,避免内存不足导致的问题。
希望本文的虚拟内存优化指南对大家有所帮助。
手机内存卡数据恢复难?专业技巧助你轻松解决问题
然而,由于操作不当、意外删除或硬件故障,导致内存卡上的数据丢失的情况时有发生。
这篇文章将探讨为什么手机内存卡数据恢复难,并提供一些专业技巧帮助您轻松解决这一问题。
工具原料:系统版本:Android 12、iOS 15品牌型号:Samsung Galaxy S21, iPhone 13软件版本:Recuva 1.53, Disk Drill 4.4一、手机内存卡数据恢复难的原因1、文件系统的复杂性手机内存卡通常采用FAT32或exFAT作为文件系统,它们的结构和原理与计算机硬盘不同。
在数据丢失时,完整的文件目录可能被破坏,使得恢复变得困难。
2、数据覆盖问题当数据被误删除时,操作系统通常只是标记这些空间为可用,而并未真正清除。
当新的数据写入时,这些区域可能被覆盖,导致原始数据无法恢复。
3、硬件损坏内存卡属于闪存介质,具有一定的写入寿命。
如果出现物理损坏,如芯片故障,那么通过软件手段恢复数据就非常困难。
二、专业数据恢复技巧1、使用专业恢复软件Recuva和Disk Drill是两个很受欢迎的数据恢复工具。
它们可以扫描内存卡上的丢失文件,并尝试恢复。
用户需要注意在恢复之前切勿对内存卡写入任何新数据。
2、联系专业数据恢复服务在内存卡出现物理损坏时,可以寻求专业数据恢复公司的帮助。
这些公司通常拥有专业的设备和技术,可以在实验室环境下提取数据。
三、背景知识:内存卡的发展和技术演变1、早期内存卡的出现上世纪90年代,闪存技术逐步成熟,第一代内存卡应运而生。
随着技术的发展,内存卡的容量不断增加,速度也越来越快。
2、SD卡标准的确立2000年,SD卡协会成立,确立了SD卡的标准,使得各类设备之间的兼容性得到了大幅提升。
如今的SDHC和SDXC卡,为用户提供了更高的存储容量和更快的传输速度。
内容延伸:1、如何预防数据丢失定期备份内存卡数据是最有效的防止丢失的方法。
可以使用云服务(如Google Drive、iCloud)或本地计算机作为备份设备。
2、内存卡的正确使用和维护避免频繁插拔内存卡,特别是在读写数据时。
使用可靠的读卡器,并定期检查数据完整性,以减少数据损坏的机会。
总结:手机内存卡数据恢复存在一定困难,主要源于文件系统的复杂性、数据覆盖以及硬件损坏等原因。
然而,通过正确使用数据恢复软件,或在必要时寻求专业的数据恢复服务,可以有效提高数据找回的可能性。
同时,定期备份与正确的使用习惯能够大大减少数据丢失的风险,为您的重要记忆保驾护航。
虚拟打印机pdf:高效转换与编辑PDF文件
然而,有时我们需要对PDF文件进行转换或编辑,这就需要一个高效的工具来帮助我们完成这些任务。
虚拟打印机pdf就是这样一款工具,它可以将任何打印输出转换为PDF文件,并且还具备编辑PDF文件的功能。
下面,我将介绍虚拟打印机pdf的使用方法和优势。
工具原料:系统版本:Windows 10品牌型号:Dell XPS 13软件版本:虚拟打印机pdf 2.0一、高效转换PDF文件1、虚拟打印机pdf可以将任何打印输出转换为高质量的PDF文件。
无论是来自Word、Excel、PowerPoint还是其他应用程序的打印输出,只需选择虚拟打印机pdf作为打印机,点击打印按钮,即可将文件转换为PDF格式。
2、与其他转换工具相比,虚拟打印机pdf具有更高的转换速度和更好的转换质量。
它可以保留原始文件的格式和布局,并且支持自定义设置,如页面大小、分辨率等。
二、便捷编辑PDF文件1、虚拟打印机pdf不仅可以转换PDF文件,还可以对已有的PDF文件进行编辑。
它提供了丰富的编辑功能,如添加、删除、替换文本,插入、删除、旋转图片等。
2、虚拟打印机pdf还支持对PDF文件进行合并、拆分、提取页面等操作,方便用户进行更复杂的编辑需求。