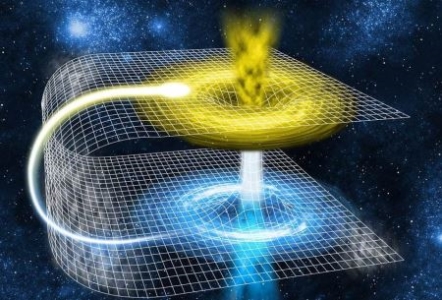硬盘数据恢复免费服务,专业技术帮您解决问题

在
【菜科解读】
简介:硬盘数据恢复免费服务,专业技术帮您解决问题。
在数字化时代,我们的生活离不开电脑和手机,而这些设备中的数据对我们来说非常重要。
然而,由于各种原因,我们的硬盘中的数据可能会丢失或损坏,这给我们带来了很大的困扰。
幸运的是,现在有免费的硬盘数据恢复服务,专业技术人员可以帮助我们解决这个问题。
本文将详细介绍这项服务的价值和使用方法。

品牌型号:Dell XPS 15
操作系统版本:Windows 10
软件版本:EaseUS Data Recovery Wizard
一、数据恢复的重要性1、保护重要数据

2、避免信息泄露
3、提高工作效率
二、使用EaseUS Data Recovery Wizard进行硬盘数据恢复1、下载和安装软件
2、选择恢复模式
3、扫描并选择要恢复的文件
4、恢复选定的文件
三、其他数据恢复方法
1、使用备份文件
2、寻求专业帮助
总结:硬盘数据恢复免费服务是一项非常有价值的服务,它可以帮助我们解决硬盘数据丢失或损坏的问题。
通过使用EaseUS Data Recovery Wizard等软件,我们可以轻松恢复丢失的文件。
此外,我们还可以通过备份文件和寻求专业帮助来进行数据恢复。
无论是个人用户还是企业用户,都应该重视数据恢复的重要性,并采取相应的措施来保护和恢复数据。
手机灰复数据常见问题解析及解决办法详解
无论是照片、联系人,还是重要的工作文档,数据丢失都可能带来不便和烦恼。
然而,现代科技已经提供了一系列的解决方案,可以帮助我们恢复丢失的数据。
在本文中,我们将详细解答手机数据恢复的常见问题,并提供具体的解决方案。
工具原料:在开始之前,我们需要明确使用何种工具和设备来进行数据恢复。
以下是本次数据恢复涉及的设备及软件:系统版本:Android 13 / iOS 16品牌型号:Samsung Galaxy S23 / iPhone 14软件版本:Dr.Fone v13.0, EaseUS MobiSaver v11.0一、为什么会丢失数据?1、数据丢失的原因多种多样,包括病毒感染、误删除、操作系统崩溃、物理损坏等。
此外,软件更新失败和意外格式化也可能导致数据丢失。
2、了解数据丢失的原因是恢复数据的关键步骤之一。
例如,如果是由于操作系统更新问题导致的数据丢失,我们应该考虑系统更新时的备份策略。
二、数据恢复的准备工作1、在进行数据恢复之前,确保手机不会再写入新的数据,因为这可能覆盖丢失的数据,降低恢复的成功率。
2、安装数据恢复软件。
如使用Dr.Fone和EaseUS MobiSaver,这些软件具备良好的兼容性和易用性,是数据恢复的首选工具。
三、具体数据恢复步骤1、使用Dr.Fone进行Android和iOS数据恢复。
首先,连接手机到电脑,启动Dr.Fone,选择“恢复”功能。
在软件界面中选择相应的数据类型,如联系人、信息、照片等。
2、软件会自动扫描设备中的可恢复数据。
扫描结束后,用户可以预览可恢复的数据,选择需要的文件进行恢复。
3、使用EaseUS MobiSaver进行数据恢复。
在安装软件后,同样连接手机到电脑,启动软件并选择“恢复手机数据”选项。
软件会自动识别设备并开始扫描。
4、扫描完成后,EaseUS MobiSaver列出可恢复的文件,用户可以根据需求选择并恢复到本地存储。
四、背景知识:数据恢复软件的发展历程1、数据恢复技术最早出现在20世纪80年代,随着计算机普及,相关软件工具逐渐发展。
在早期,数据恢复往往需要专业技术人员进行操作,而现在,大多数软件已经实现了用户友好的界面,使普通用户也能轻松完成数据恢复。
2、随着存储技术的发展,数据恢复软件也不断更新升级,支持更大容量的存储设备以及支持多种存储格式。
现代数据恢复软件的识别能力更加智能化,扫描速度和恢复成功率都得到了显著提升。
内容延伸:1、除了使用第三方软件,利用手机内置功能如Google Drive和iCloud中的备份和恢复功能也是有效的数据恢复方式。
定期备份成为保护数据安全的一项重要习惯。
2、对于Android用户,可以使用Google Photos和Google Contacts进行备份,而iPhone用户则可以通过iCloud进行全面备份。
这些云存储服务提供了便利的自动备份功能,有利于在数据丢失时快速恢复。
总结:在手机数据恢复过程中,无论是对科技爱好者还是初学者,理解数据丢失的原因并运用合适的工具进行恢复都是至关重要的。
本文提供的工具和步骤希望能够为您解决手机数据丢失问题提供帮助。
除了数据恢复,养成定期数据备份的习惯是防止数据丢失的最佳策略。
未来,随着科技的发展,相信会有更智能、更高效的数据恢复方法出现,为用户提供更全面的保护。
简单快捷的系统盘制作指南:小白也能轻松上手
然而,对于许多消费者而言,系统盘的制作看似复杂而遥不可及。
实际上,通过简单的操作和正确的工具,小白用户也能轻松上手,打造出高效的系统盘。
本指南将带您走过整个制作过程,确保每一步都能被理解和执行。
工具原料:系统版本:Windows 11 或 macOS Ventura品牌型号:Microsoft Surface Laptop 5, MacBook Air M2软件版本:Rufus 3.21(Windows),Disk Drill 5(Mac)一、初步准备:选择与获取工具1、选择合适的工具:在创建系统盘之前,确保您拥有正确的工具。
对于Windows用户,Rufus 是一款优秀的免费开源软件,适用于大部分的系统镜像写入需求。
Mac用户则可以使用Disk Drill,不仅可以帮助管理硬盘,还能高效助您创建启动盘。
2、获取系统镜像:下载所需的操作系统镜像文件(ISO)。
请确保您从官方渠道下载,例如Windows系统可以从微软官网获取,而macOS则通过App Store下载。
二、硬件选择与准备1、选择正确的存储设备:使用至少16GB容量的U盘或移动硬盘,以确保充足的存储空间。
此外,选择传输速度较快的USB 3.0或Thunderbolt接口,可以大幅缩短制作时间。
2、备份数据:在进行任何系统盘制作之前,务必将U盘或移动硬盘上的重要数据进行备份,因为制作过程会格式化存储设备。
三、制作系统盘的步骤1、Windows平台(使用Rufus):(1)安装并启动Rufus软件,将您的U盘插入电脑。
(2)选择下载的Windows ISO文件,并设置分区方案为GPT,目标系统为UEFI。
(3)点击“开始”,Rufus将格式化U盘并写入系统文件,所需时间取决于U盘性能。
2、Mac平台(使用Disk Drill):(1)安装并打开Disk Drill,将您的U盘连接到Mac。
(2)选择“创建启动盘”功能,导入Mac OS镜像。
(3)确认目标磁盘并开始制作,Disk Drill将自动处理格式化和系统文件写入过程。
拓展知识:1、UEFI与BIOS:现代计算机大多使用UEFI(统一可扩展固件接口)取代传统BIOS,支持更大容量硬盘与更快的启动速度。
在制作系统盘时,选择正确的分区方案和启动模式至关重要。
2、USB接口的选择:在进行系统盘制作时,选择USB 3.0以上或Thunderbolt接口可以显著提高数据传输效率,从而缩短制作时间。
3、使用虚拟机:如果希望测试新系统而不更改当前系统,可以选择在虚拟机中安装测试,这样不会影响现有的硬件配置。
总结:通过本指南,您应该能了解系统盘制作的基本步骤与选择合适工具的重要性。
无论是在Windows还是Mac平台,只要按照步骤准备并细致操作,任何计算机用户都能轻松完成一次系统盘的制作。
希望这篇文章能够为您提供实用的系统盘制作知识,帮助优化和提升个人设备的性能与安全性。