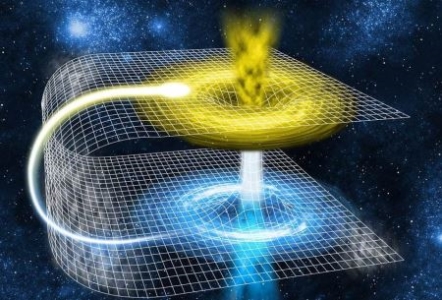Powerpoint实用技巧五则

【菜科解读】
Microsoft Office Powerpoint是使用 Windows SharePoint Services 进行协作使用“会议工作区”可以更方便地协调项目日程安排和会议。
使用“文档工作区”可以对文档进行协调和审阅。

1、创建多个幻灯片模板 2、快速选择图表元素 3、建立“超级链接” 4、让文字闪烁不停 5、自动更新日期与时间
一、创建多个幻灯片模板
PowerPoint在每个演示文稿中只提供一个模板,如果在一个演示中有很多幻灯片,而你希望它们有不同的风格,你就需要分别对幻灯片做一些美化工作,可是这样一来就产生了大量重复的枯燥工作。
这时我们可以在一个演示文稿中同时使用多个幻灯片模板,操作方法如下:

1.为每一种你想重复的样式创建一张单独的幻灯片。
2.要创建以某样式为基础的新幻灯片,首先切换到“幻灯片游浏览”视图,选择你想用的模板幻灯片,复制这张幻灯片,然后编辑复制件中的文字和图表。
如果你想把这些“模板”用到另一个演示文稿中,把两个文件都切换到“幻灯片浏览”视图,“肩并肩”地摆着,然后把某“模板”幻灯片用鼠标拖拉到另一个窗口即可。
二、快速选择图表元素
一般我们用鼠标选中某个图表中的元素很困难,这时可以用键盘来选择:先用鼠标双击图表将其击活,然后用上、下箭头在元素组间移动。
如果一个元素包含很多项目,亦可以用左、右箭头在同一个组中左右切换。
三、建立“超级链接”
自从PowerPoint97版本以来,我们就可以很方便地在演示文稿中建立超链接:在“幻灯片”视图下点击“视图工具栏Web”,调出Web工具栏,再在“地址栏”中键入相应的超链接站点的URL,回车后,PowerPoint就会启动你的浏览器并且打开你指定的页面了。
四、让文字闪烁不停
在PowerPoint中可以利用“自定义动画”来制作闪烁文字,但无论选择“慢速”、“中速”还是“快速”,文字都是一闪而过,无法让文字连续闪烁。
其实在这种情况下,我们只需要按照下例步骤做,就可以实现连续闪烁:

1.创建文本框,设置好其中文字的格式和效果,并做成闪烁的动画效果。
2.点选这个文本框再单击“编辑”菜单下的“复制”命令,同时在文稿中根据想要闪烁的时间来确定粘贴的文本框个数中,再将这些框的位置作相应的设置。
3.最后,把这些文本框都设置为在前一事件一秒后播放,文本框在动画播放后隐藏即可。
五、自动更新日期与时间
在幻灯片上插入页眉与页脚,即可以让它更有特色些有可以实现自动更新日期与时间:执行“视图”、“页首与页尾”、“幻灯片”,勾选“日期与时间”,选择“自动更新”,则每次打开文件,系统会自动更新日期与时间。
Powerpoint,实用技巧,五则,Microsoft,O深入解析PS反选功能:提升图像处理效率的实用技巧
其中,反选功能是一个极为实用的工具,能够显著提升图像处理的效率。
本文将深入解析PS的反选功能,帮助用户更好地掌握这一技巧,提高工作效率。
工具原料:系统版本:Windows 11 / macOS Ventura品牌型号:Dell XPS 13 / Apple MacBook Pro 14软件版本:Adobe Photoshop 2023(版本 24.0.0)一、反选功能的基本概念反选功能是指在选区操作中,将当前选中的区域反转为未选中区域,而未选中的区域则变为选中状态。
在PS中,用户可以通过快捷键Shift + Ctrl + I(Windows)或Shift + Command + I(macOS)快速实现反选。
这一功能在处理复杂图像时尤为重要,能够帮助用户快速选择需要处理的区域,节省时间。
二、反选功能的应用场景1、图像修复:在进行图像修复时,用户常常需要对特定区域进行处理。
例如,去除图像中的瑕疵或杂物,反选功能可以帮助用户快速选择需要保留的部分,从而更精准地进行修复。
2、色彩调整:在进行色彩调整时,用户可能只想对图像的某一部分进行调整。
通过反选功能,用户可以轻松选择需要调整的区域,避免对整个图像的影响。
3、合成图像:在合成多张图像时,反选功能可以帮助用户快速选择背景或前景,确保合成效果自然。
比如,在将人物从一张照片中提取出来并放入另一张背景中时,反选功能可以帮助用户快速选择背景区域进行删除。
三、反选功能的高级技巧1、结合图层使用:在使用反选功能时,结合图层的使用可以进一步提升效率。
用户可以在不同图层上进行反选操作,确保对每个图层的处理都能独立进行,避免相互干扰。
2、与其他选择工具结合:PS提供了多种选择工具,如魔棒工具、套索工具等。
用户可以先使用这些工具进行初步选择,然后再使用反选功能进行精细调整。
这种结合使用能够提高选择的准确性。
3、使用选区保存:在进行复杂的图像处理时,用户可以将选区保存为Alpha通道,方便后续的反选操作。
这样,用户可以随时调用已保存的选区,避免重复选择的麻烦。
拓展知识:1、选区的类型:在PS中,选区主要分为矩形选区、椭圆选区、套索选区和快速选择工具等。
了解不同选区工具的特点,可以帮助用户更高效地进行图像处理。
2、选区的边缘调整:在使用反选功能后,用户可能需要对选区的边缘进行调整。
PS提供了“选择和遮罩”功能,用户可以在此界面中对选区的边缘进行平滑、羽化等处理,以获得更自然的效果。
3、快捷键的使用:熟练掌握PS的快捷键可以大幅提升工作效率。
除了反选功能的快捷键,用户还可以学习其他常用快捷键,如Ctrl + D(取消选择)、Ctrl + J(复制选区到新图层)等。
用大白菜一键制作U盘启动盘:详细步骤与实用技巧解读
大白菜是一款功能强大的U盘启动盘制作工具,以其简单易用而备受青睐。
本文将介绍如何利用大白菜一键制作U盘启动盘,从基础步骤到实用技巧,帮助你更好地掌握这一技能。
工具原料:系统版本:Windows 10/11品牌型号:联想ThinkPad X1 Carbon (2022款)软件版本:大白菜U盘启动盘制作工具V6.0一、准备工作1、下载大白菜U盘启动盘制作工具。
首先,确保你的电脑上安装有Windows 10或Windows 11操作系统。
接着,从大白菜官方网站下载U盘启动盘制作工具的最新版本。
该工具支持多种Windows系统,并定期更新以添加新功能和安全补丁。
2、准备一个可用U盘。
U盘作为启动盘的存储介质,建议选择容量在8GB以上的高质量U盘。
市场上,像闪迪、金士顿等品牌的U盘表现较为稳定。
二、制作启动盘的步骤1、运行大白菜工具。
下载完成并安装后,双击运行大白菜U盘启动盘制作工具。
在主页面中,你会看到清晰可见的界面和功能选项,使制作过程直观易懂。
2、选择U盘启动盘制作模式。
插入U盘后,软件会自动检测到U盘。
此时,你需要选择“U盘启动盘”模式。
该软件支持制作Legacy和UEFI双启动盘,方便在不同的电脑上使用。
3、开始制作。
点击“一键制作”按钮,系统会提示确认选择的U盘,这一步非常重要,因为制作启动盘会格式化U盘上的数据。
确认无误后,软件会开始制作启动盘。
在这个过程中,软件会自动下载所需资源并进行配置,整个过程通常需要几分钟。
三、使用场景与案例1、系统重装。
当你的电脑遇到无法启动的问题,使用大白菜制作的启动盘可以帮助重装Windows操作系统。
启动计算机并从U盘引导,选择“安装系统”选项,接着按照提示完成系统安装。
2、系统故障修复。
面对文件系统损坏或引导失败等问题时,U盘启动盘提供多种修复工具,可以帮助你修复MBR、还原系统、清除密码等。
拓展知识:1、大白菜工具的工作原理。
大白菜利用WinPE(Windows预安装环境)技术,创建出一个可以直接从U盘启动的缩减版Windows环境。
该环境中包含基本的系统安装工具和一些第三方修复工具,使其能够广泛应用于系统安装和修复场景。
2、选择合适的U盘。
不同的U盘品牌和型号在读写速度和可靠性上存在差异,选择一款高质量的U盘可以有效提高启动盘的使用效率。
常见的品牌如闪迪和金士顿在市场上口碑良好。
总结:通过本文的介绍,你已掌握了如何利用大白菜软件一键制作U盘启动盘的全部过程。
了解这些专业步骤与实用技巧,不仅能提升你解决计算机故障的能力,还能让你在面临系统重装时从容不迫。
未来,随着软件和硬件的不断升级,掌握制作U盘启动盘的技能将愈发重要。
这不仅是一项有用的技术,也是你成为数码产品高手的必备技能之一。