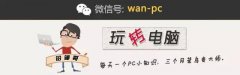win10蓝屏重启后无法启动,急需解决!

本文将介绍该问题的解决方法,帮助用户快速恢复正常使用。
工具原料:操作系统版本:W
【菜科解读】
简介:Win10蓝屏重启后无法启动是一种常见的电脑故障,给用户带来了很大的困扰。
本文将介绍该问题的解决方法,帮助用户快速恢复正常使用。

操作系统版本:Windows 10
品牌型号:根据实际情况填写
软件版本:根据实际情况填写
一、蓝屏重启后无法启动的原因1、硬件故障:可能是硬盘、内存条等硬件出现问题导致无法正常启动。

2、系统文件损坏:某些系统文件损坏或丢失,导致系统无法正常加载。
二、解决方法方法一:检查硬件故障1、检查硬盘连接:确保硬盘连接正常,没有松动或损坏。
2、检查内存条:将内存条重新插拔,确保接触良好。
3、检查其他硬件:如显卡、电源等,确保没有故障。
方法二:修复系统文件1、进入安全模式:重启电脑,按下F8或Shift+F8键进入安全模式。
2、运行系统修复工具:在安全模式下,运行系统自带的修复工具,如系统还原、系统文件检查等。

3、使用安全启动:在安全模式下,禁用所有启动项,逐一启用,排查问题。
三、避免蓝屏重启后无法启动的方法1、定期备份重要文件:定期备份重要文件,以防系统故障导致数据丢失。
2、安装系统补丁:及时安装系统更新和补丁,修复已知的系统漏洞。
3、避免过度使用电脑:长时间高负荷使用电脑容易导致硬件故障,适当休息。
结论:Win10蓝屏重启后无法启动是一种常见的故障,可能是硬件故障或系统文件损坏所致。
通过检查硬件故障和修复系统文件,可以解决该问题。
为了避免类似问题的发生,用户应定期备份重要文件,安装系统补丁,并避免过度使用电脑。
win10蓝屏哭脸重启开不了机, win10蓝屏重启无法启动, win10蓝屏无法开机u盘装系统教程win10-u盘安装win10系统
1、先在一台可用的电脑上下载安装咔咔装机一键重装系统工具并打开,插入一个8g以上的空白u盘,选择u盘重装系统模式,点击开始制作。
2、选择需要安装的win10系统,点击开始制作。
3、软件制作u盘启动盘成功后,可先预览对应的电脑主板的启动热键,然后再拔除u盘退出。
4、插入启动盘进需要重装的电脑上,开机不断按启动热键进启动界面,选择u盘启动项回车确定进入到pe选择界面,选择第一项pe系统回车进入。
5、在pe系统桌面上打开咔咔装机工具,然后选择win10系统点击安装。
6、将系统安装到系统盘c盘,点击开始安装。
7、等待安装完成后,选择立即重启电脑。
8、期间可能会重启多次,直到成功进入到win10系统桌面即表示安装成功。
以上就是u盘装系统教程win10,希望能帮助到大家。
win10永久激活方法分享
win10激活密钥: TPYNC-4J6KF-4B4GP-2HD89-7XMP6 2BXNW-6CGWX-9BXPV-YJ996-GMT6T NRTT2-86GJM-T969G-8BCBH-BDWXG XC88X-9N9QX-CDRVP-4XV22-RVV26 TNM78-FJKXR-P26YV-GP8MB-JK8XG TR8NX-K7KPD-YTRW3-XTHKX-KQBP6 VK7JG-NPHTM-C97JM-9MPGT-3V66T NPPR9-FWDCX-D2C8J-H872K-2YT43 W269N-WFGWX-YVC9B-4J6C9-T83GX NYW94-47Q7H-7X9TT-W7TXD-JTYPM NJ4MX-VQQ7Q-FP3DB-VDGHX-7XM87 MH37W-N47XK-V7XM9-C7227-GCQG9 激活方法: 1、首先我们右键点击开始图标,选择“windows powershell(管理员)”,或者命令提示符管理员。
2、然后我们在打开的框中输入“slmgr.vbs /upk ”回车确认 ,提示“成功地卸载了产品密钥” 点击“确定”即可。
3、接着输入激活命令“slmgr /ipk 激活码 “ 回车键确认,如:”slmgr /ipk NKJFK-GPHP7-G8C3J-P6JXR-HQRJR“ 然后按下回车键,安装激活码。
4、最后输入”slmgr /skms zh.us.to“ 按下回车完成激活。
以上就是win10永久激活方法分享,希望能帮助到大家。