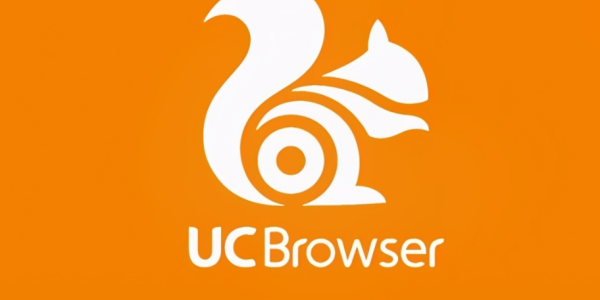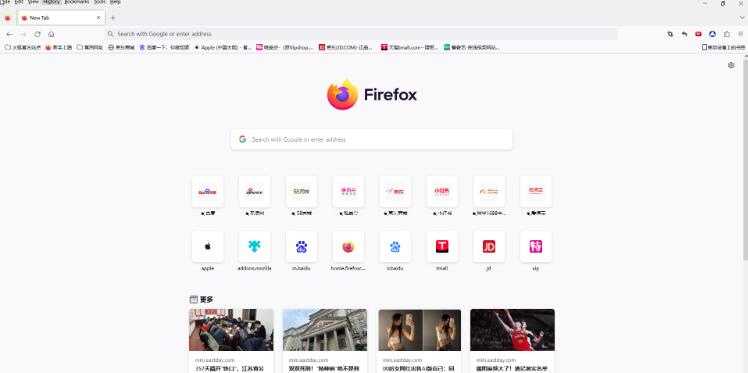浏览主板天梯图u盘网,提供专业的主板选购指南!

软件支持 在线重装、U盘制作、自定义重装 等多种模式。
简介:今天我来介绍一个非常实用的
【菜科解读】
软件支持 在线重装、U盘制作、自定义重装 等多种模式。
简介:今天我来介绍一个非常实用的工具网站——主板天梯图U盘网。
在购买电脑主板时,很多人经常为选择困扰,不知道如何选购适合自己的主板。
而主板天梯图U盘网正是为了解决这个问题而生的。
通过它,你可以轻松找到适合自己需求的主板,并获得专业的选购指南。

系统版本:Windows 10
品牌型号:Dell XPS 13
软件版本:主板天梯图U盘网1.0
一、主板天梯图的优势
主板天梯图是一款非常实用的排名图,它将市面上的各款主板进行了排名,让你一目了然地了解它们的性能和价格。
在购买主板之前,我们往往需要参考大量的评测文章和对比网站,来选择性价比最高的产品。
而有了主板天梯图,这一切变得非常简单。
它根据主板的性价比指数进行排名,让你在众多产品中快速找到最适合自己的主板。
二、如何使用主板天梯图1、打开主板天梯图U盘网,你会看到一个直观的网页界面,在上面有各种操作选项和筛选条件。
2、首先,你需要确定你的需求是什么,例如是否需要支持超频、主板尺寸的要求等。
3、然后,你可以设置你的预算范围,主板天梯图会根据你的预算来筛选适合的产品。

4、在筛选出的主板列表中,你可以根据性能、价格、品牌等进行排序。
5、最后,你可以点击你喜欢的主板,查看详细的评测和购买链接。
三、主板天梯图的评测标准主板天梯图的评测标准非常严格,它综合考虑了主板的性能、稳定性、耐用性、扩展性等多个方面的因素。
同时,它还会进行价格评估,给出性价比指数,以帮助用户选择性价比最高的主板。
总结:通过主板天梯图U盘网,我们可以轻松快速地选择到适合自己需求的主板,省去繁琐的对比和筛选过程。
它提供的专业的选购指南,让我们可以更加轻松地购买到性价比最高的主板。
未来,希望主板天梯图能够进一步完善,提供更多更准确的排名和评测,为用户提供更好的购买建议。
标签: 注意:本站所刊载的文章均为学习交流之用,请勿用于商业用途。对于商业使用,请联系各自版权所有者,否则法律问题自行承担。
Win7系统升级指南:全面解析升级步骤与要点 Win7系统损坏修复教程:详细步骤助你快速解决问题 浏览主板天梯图u盘网,提供专业的主板选购指南! 分类于: 回答于:2023-11-01
简介:今天我来介绍一个非常实用的工具网站——主板天梯图U盘网。
在购买电脑主板时,很多人经常为选择困扰,不知道如何选购适合自己的主板。
而主板天梯图U盘网正是为了解决这个问题而生的。
通过它,你可以轻松找到适合自己需求的主板,并获得专业的选购指南。
工具原料:系统版本:Windows 10
品牌型号:Dell XPS 13
软件版本:主板天梯图U盘网1.0
一、主板天梯图的优势主板天梯图是一款非常实用的排名图,它将市面上的各款主板进行了排名,让你一目了然地了解它们的性能和价格。
在购买主板之前,我们往往需要参考大量的评测文章和对比网站,来选择性价比最高的产品。
而有了主板天梯图,这一切变得非常简单。
它根据主板的性价比指数进行排名,让你在众多产品中快速找到最适合自己的主板。
二、如何使用主板天梯图1、打开主板天梯图U盘网,你会看到一个直观的网页界面,在上面有各种操作选项和筛选条件。
2、首先,你需要确定你的需求是什么,例如是否需要支持超频、主板尺寸的要求等。
3、然后,你可以设置你的预算范围,主板天梯图会根据你的预算来筛选适合的产品。
4、在筛选出的主板列表中,你可以根据性能、价格、品牌等进行排序。
5、最后,你可以点击你喜欢的主板,查看详细的评测和购买链接。
三、主板天梯图的评测标准主板天梯图的评测标准非常严格,它综合考虑了主板的性能、稳定性、耐用性、扩展性等多个方面的因素。
同时,它还会进行价格评估,给出性价比指数,以帮助用户选择性价比最高的主板。
总结:通过主板天梯图U盘网,我们可以轻松快速地选择到适合自己需求的主板,省去繁琐的对比和筛选过程。
它提供的专业的选购指南,让我们可以更加轻松地购买到性价比最高的主板。
未来,希望主板天梯图能够进一步完善,提供更多更准确的排名和评测,为用户提供更好的购买建议。
菜科网系统致力于解决 Windows 系统重装解决方案,提供高效、安全、免费的系统重装服务。
手机处芯片天梯图详解:全方位了解性能差异
无论是游戏玩家,还是对多任务处理有需求的用户,选择一款高性能芯片都是优化手机体验的重要因素。
手机芯片天梯图以直观的方式展示了市场上芯片的性能排名,使得消费者能够更轻松地做出购买决策。
在本文中,我们将详细解读芯片天梯图以及它在选择手机中的实际应用。
一、手机芯片天梯图的意义1、在科技市场中,如今的手机芯片天梯图涵盖了大部分主要厂商的产品,例如苹果的A系列、高通的骁龙系列、三星的Exynos系列和联发科的天玑系列。
这些图表通常按照芯片的性能从高到低进行排列,为消费者提供了一目了然的性能指引。
2、通过天梯图,用户可以快速了解到不同芯片之间的性能差异。
对于那些只关注顶尖性能的用户,天梯图可以帮助他们直接锁定旗舰级芯片,而对于预算有限的消费者,天梯图则提供了合适的中低端芯片选择。
二、近两年芯片市场的主要玩家与动态1、高通。
作为安卓阵营的“常青树”,高通骁龙系列芯片一直以强大的性能而闻名。
骁龙8 Gen 1 和骁龙8+ Gen 1芯片凭借卓越的性能和AI处理能力,在过去两年中占据了天梯图的前列位置。
2、苹果。
苹果A系列芯片一直以来都是最高性能的代表。
A15 Bionic和最近的A16 Bionic以领先的CPU性能和出色的GPU表现,在综合性能中稳居榜首。
3、三星与联发科。
三星的Exynos系列和联发科的天玑系列在近两年也有显著的进步。
特别是天玑9000芯片,以其极高的性价比和出色的续航能力,获得了用户的广泛好评。
三、性能差异如何影响实际使用1、游戏体验。
在高性能需求的游戏场景中,顶级芯片能够提供更高的帧率、更稳定的画面表现和更低的延迟。
例如,使用骁龙8+ Gen 1的手机在大型游戏如《原神》的表现中,能够更好地维持高帧率并减少卡顿。
2、AI与机器学习。
现在的手机越来越多地依靠AI进行图像处理、语音识别等功能。
苹果的A系列芯片以其强大的神经网络引擎,在这方面表现优异,能够为用户提供更流畅的AI功能体验。
3、电池寿命和散热。
高性能虽然重要,但其带来的高功耗使得手机的电池寿命和散热问题也值得关注。
联发科天玑系列在这方面做出了不少优化,使得中高端用户不用在性能和续航之间做出痛苦选择。
内容延伸:1、性能不等于体验。
虽然天梯图提供了性能排名,但用户在选择手机时,除了看重芯片性能,还应该考虑整体的用户体验。
例如,系统优化、摄像头表现和品牌服务都是不容忽视的因素。
2、未来市场趋势。
随着5G技术的普及和AI技术的进一步发展,未来手机芯片的发展方向会更加关注ISP的优化、更强大的AI处理能力和更高效的能耗管理。
这将直接影响到消费者的手机选择标准,值得相关用户持续关注。
3、购机策略建议。
在挑选新设备时,建议科技爱好者和硬件选购者不妨结合天梯图、多看产品评测,并根据自己的实际使用场景及预算做出最佳选择。
手机谷歌浏览器设置中文
手机谷歌浏览器怎么设置中文答:在菜单的Settings点击Advance中的Languages,选择Chinese(Simplified)下拉中的offer to translate即可 详情介绍:1、打开浏览器,点击右上的【菜单】图标。
2、下拉框中选择【Settings】。
3、在【Advance】里点击【Languages】。
4、找到【Chinese(Simplified)】后,点击后方的【...】。
5、选择【offer to translate】,即可将浏览器改为中文显示了。



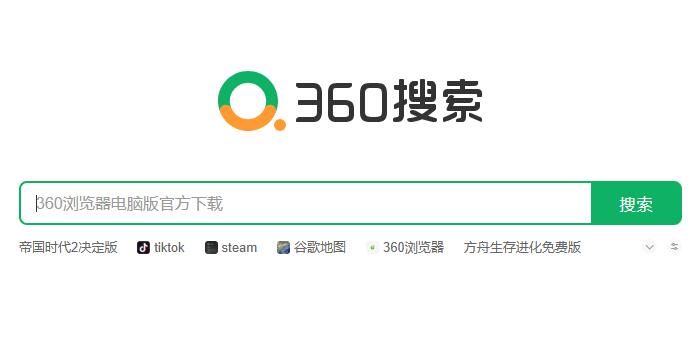



![[x570迷你主板排行榜]](/uploads/0diannao/w7/10.png)