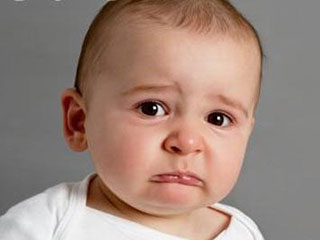手把手教你打印机共享无法连接如何办

【菜科解读】
我们在是使用打印机的时候,常常会有需要使用到打印机共享的,不过也会出现不少常见的问题,比如有时连接不上共享的打印机,这也就影响工作进程了。
那么该怎么办呢?今天小编就将在连接共享打印机时出现无法连接的解决方法教给大家。

小编之所以知道解决打印机共享无法无法连接这个问题的解决办法,其实是小编的朋友把如何解决这个问题的方法告诉了小编,然后小编就多了解了一下这个方面的知识,所以几天小编就再来将打印机共享无法连接的操作方法来分享给小伙伴们。
1,双击桌面上的“控制面板”。
打印机共享无法连接图详解-1
2,选择“系统和安全”。
打印机图详解-2
3,然后点击“管理工具”。
连接图详解-3

4,双击“计算机管理”。
打印机图详解-4
5,选择“本地用户和组”,然后点击“用户”,双击“Guest”。
打印机共享无法连接图详解-5
6,把“用户不能更改密码”和“帐户已禁用”的勾去掉,然后点击“确定”。
无法共享图详解-6
7,如果上述方法不能解决问题,那么需要返回管理工具页面,双击“本地安全策略”。
打印机图详解-7

8,选择“本地策略”,然后双击“用户权限分配”。
打印机图详解-8
9,右边出现新页面,找到“拒绝从网络访问这台计算机”并双击它。
打印机图详解-9
10选择“Guest”,然后点击“删除”,在点击“确定”
打印机图详解-10
教你非UEFI系统更换开机logo
非UEFI系统如何更换开机logo1.首先我们需要在bios当中,查看【boot mode】的启动类型是否为uefi引导启动。
2.此时我们将【secure boot】选项修改为【disable】后按f10进行保存。
3.回到桌面当中,我们下载hackbgrt软件,然后运行setup.exe,在弹出cmd页面后,根据提示键盘输入进行安装。
4.等待数秒过后,会跳出一个名为config.txt的记事本文件,这里我们不需要做任何的修改,将其关闭即可。
5.软件会通过画图工具自动弹出一张照片,该照片就是我们需要修改的开机logo图片,这时我们将我们想设置的图片直接通过复制的方式覆盖掉该图片,点击保存即可。
6.关闭画图软件,当hackGBRT窗口提示安装完成后,我们按任意键退出即可完成安装,再次重新启动就能看到我们替换好的开机logo啦。
这就是非UEFI系统如何更换开机logo的步骤内容,你学会了吗,赶快去试试吧。
脱机使用打印机是什么意思及其解决方法解析
这一问题常常导致打印任务无法正常进行,给工作和生活带来不便。
本文将详细解析“脱机使用打印机”是什么意思,并提供有效的解决方法,帮助用户快速恢复打印机的正常使用。
工具原料:系统版本:Windows 11, macOS Ventura品牌型号:HP LaserJet Pro M404dn, Canon PIXMA G6020软件版本:HP Smart App 2023, Canon PRINT Inkjet/SELPHY 2023一、什么是“脱机使用打印机”1、“脱机使用打印机”是指打印机在计算机系统中显示为不可用状态,通常意味着计算机无法与打印机建立通信连接。
这种状态可能由多种原因引起,包括网络连接问题、驱动程序故障或打印机设置错误。
2、在Windows系统中,用户可以通过“设备和打印机”界面查看打印机状态;在macOS中,用户可以通过“系统偏好设置”中的“打印机与扫描仪”查看。
二、解决“脱机使用打印机”问题的方法1、检查物理连接:确保打印机与计算机之间的连接线缆(如USB线)连接牢固。
如果使用无线连接,确保打印机和计算机连接到同一网络。
2、重启设备:重启计算机和打印机,许多临时性问题可以通过重启设备来解决。
3、更新驱动程序:确保打印机驱动程序是最新版本。
用户可以访问打印机制造商的官方网站下载并安装最新的驱动程序。
4、检查打印机设置:在Windows中,右键点击打印机图标,确保“脱机使用打印机”选项未被勾选。
在macOS中,确保打印机未被暂停。
5、网络设置检查:如果使用网络打印机,确保网络配置正确。
可以通过打印机的控制面板检查网络设置,或通过路由器管理界面查看连接状态。
三、案例分析1、案例1:某用户在使用HP LaserJet Pro M404dn时,发现打印机显示为脱机状态。
经过检查,发现是由于网络路由器重启后,打印机未能自动连接到新分配的IP地址。
通过手动重新连接网络,问题得到解决。
2、案例2:另一用户在macOS Ventura系统中使用Canon PIXMA G6020时,遇到打印机脱机问题。
通过更新Canon PRINT Inkjet/SELPHY软件,问题得到解决,表明软件版本更新对解决此类问题的重要性。
拓展知识:1、打印机驱动程序的重要性:驱动程序是计算机与打印机之间的桥梁,确保驱动程序的更新可以解决许多兼容性问题和功能故障。
2、网络打印机的IP地址管理:对于网络打印机,建议使用静态IP地址,以避免因网络变化导致的连接问题。
3、打印机的日常维护:定期清洁打印机,检查耗材状态,确保打印机的正常运行和延长使用寿命。