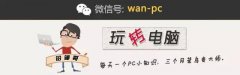Win10更新TH2后出现蓝屏问题的步骤图解

软件支持 在线重装、U盘制作、自定义重装 等多种模式。
虽然微软在不久前发布了Win1
【菜科解读】
软件支持 在线重装、U盘制作、自定义重装 等多种模式。
虽然微软在不久前发布了Win10首个重大更新TH2(1511),不过用户体验过程中发现win10 th2会反复出现蓝屏故障。
对于这问题该如何解决呢?现在,小编就针对Win10系统更新TH2后反复出现蓝屏问题提供一下解决方案,遇到此类问题的用户不妨来看看本文具体内容吧。
具体原因: 通过Windows Update或者NVIDIA GeForce获取的显卡驱动后,Win10 TH2无法正常记录更新的OPENCL(opencl.dll)组件,导致Windows10系统内核检测到了关键的内核代码数据损坏,进而可能触发BSOD蓝屏。 一、蓝屏现象确认 方法一:SFC扫描 1、在开始按钮点右键选择 命令提示符(管理员) ,运行 sfc /scannow。 注意:该步骤也可通过软媒魔方的电脑医生 一键修复来执行。 2、扫描完成后,如果提示"Windows资源保护找到了损坏的文件但是无法修复其中的某些文件",运行如下命令: copy %windir%\logs\cbs\cbs.log "%userprofile%\Desktop\cbs.txt" 3、打开桌面创建的cbs.txt文档,如果文档中出现如下提示,请转至蓝屏解决方案: "opencl.dll"; source file in store is also corrupted 方法二:DISM扫描 1、在开始按钮点右键选择 命令提示符(管理员) ,运行如下命令: DISM /Online /Cleanup-Image /RestoreHealth 2、扫描完成后,打开C:\Windows\Logs\CBS\CBS.log或者C:\Windows\Logs\DISM\DISM.log,如果任一文档中出现如下提示,请转至蓝屏解决方案: (p) CSI Payload Corrupt wow64_microsoft-windows-r..xwddmdriver-wow64-c_31bf3856ad364e35_10.0.10586.0_none_3dae054b56911c22\opencl.dll Repair failed: Missing replacement payload. 二、蓝屏解决方案 1、下载SFCFix(文末有链接),将SFCFix.exe和SFCFix.zip复制到桌面。 2、如下图所示,将SFCFix.zip拖到SFCFix.exe,程序会自动启动。 3、打开桌面生成的SFCFix.txt,如果出现以下提示,再次重复蓝屏确认方案,验证修复已成功: directive completed successfully. SFCFix下载:网盘地址(467KB) Win10系统更新TH2后经常出现蓝屏问题的解决方法就介绍到这了,更多有关问题敬请关注:菜科网官网。 注意:本站所刊载的文章均为学习交流之用,请勿用于商业用途。对于商业使用,请联系各自版权所有者,否则法律问题自行承担。
Win7系统升级指南:全面解析升级步骤与要点 Win7系统损坏修复教程:详细步骤助你快速解决问题 Win10更新TH2后出现蓝屏问题的步骤图解 分类于: 回答于:2015-12-21 虽然微软在不久前发布了Win10首个重大更新TH2(1511),不过用户体验过程中发现win10 th2会反复出现蓝屏故障。
对于这问题该如何解决呢?现在,小编就针对Win10系统更新TH2后反复出现蓝屏问题提供一下解决方案,遇到此类问题的用户不妨来看看本文具体内容吧。
具体原因: 通过Windows Update或者NVIDIA GeForce获取的显卡驱动后,Win10 TH2无法正常记录更新的OPENCL(opencl.dll)组件,导致Windows10系统内核检测到了关键的内核代码数据损坏,进而可能触发BSOD蓝屏。 一、蓝屏现象确认 方法一:SFC扫描 1、在开始按钮点右键选择 命令提示符(管理员) ,运行 sfc /scannow。 注意:该步骤也可通过软媒魔方的电脑医生 一键修复来执行。 2、扫描完成后,如果提示"Windows资源保护找到了损坏的文件但是无法修复其中的某些文件",运行如下命令: copy %windir%\logs\cbs\cbs.log "%userprofile%\Desktop\cbs.txt" 3、打开桌面创建的cbs.txt文档,如果文档中出现如下提示,请转至蓝屏解决方案: "opencl.dll"; source file in store is also corrupted 方法二:DISM扫描 1、在开始按钮点右键选择 命令提示符(管理员) ,运行如下命令: DISM /Online /Cleanup-Image /RestoreHealth 2、扫描完成后,打开C:\Windows\Logs\CBS\CBS.log或者C:\Windows\Logs\DISM\DISM.log,如果任一文档中出现如下提示,请转至蓝屏解决方案: (p) CSI Payload Corrupt wow64_microsoft-windows-r..xwddmdriver-wow64-c_31bf3856ad364e35_10.0.10586.0_none_3dae054b56911c22\opencl.dll Repair failed: Missing replacement payload. 二、蓝屏解决方案 1、下载SFCFix(文末有链接),将SFCFix.exe和SFCFix.zip复制到桌面。 2、如下图所示,将SFCFix.zip拖到SFCFix.exe,程序会自动启动。 3、打开桌面生成的SFCFix.txt,如果出现以下提示,再次重复蓝屏确认方案,验证修复已成功: directive completed successfully. SFCFix下载:网盘地址(467KB) Win10系统更新TH2后经常出现蓝屏问题的解决方法就介绍到这了,更多有关问题敬请关注:菜科网官网。 菜科网系统致力于解决 Windows 系统重装解决方案,提供高效、安全、免费的系统重装服务。
Win10手机安装指南轻松上手详细教程
尽管微软已经停止更新Windows 10 Mobile,但某些发烧友仍热衷于在移动设备上尝试相似的环境。
本文将详细介绍如何在一部安卓手机上体验类似于Win10手机的系统环境,助您轻松上手。
工具原料:系统版本:Android 12 或 Android 13品牌型号:Google Pixel 6, Samsung Galaxy S21软件版本:启动器 - Microsoft Launcher(更新至最新版本),桌面小部件 - KWGT Kustom Widget Maker,图标包 - 流行的Windows风格图标包一、安装Microsoft Launcher1、下载并安装Microsoft Launcher:首先,在Google Play Store中搜索“Microsoft Launcher”,并下载安装。
安装完成后打开应用,按照提示将其设置为默认启动器。
2、个性化设置:Microsoft Launcher提供多种个性化选项,用户可以选择符合自己审美的主题风格。
为了营造类似Windows 10的体验,推荐选择Windows风格的壁纸,并调整图标大小与布局。
二、配置桌面小部件1、安装KWGT Kustom Widget Maker:在Google Play Store下载并安装KWGT Kustom Widget Maker,用于定制桌面小部件,使之具有Windows 10的风格。
2、创建小部件:在您的主屏幕上长按以添加小部件,选择KWGT工具,调整其大小并点击以编辑。
您可以导入预设的Windows风格小部件,或自行设计以包含时钟、天气、日历等信息。
三、应用图标包1、下载合适的图标包:在Google Play Store查找Windows 10风格的图标包,确保其与Microsoft Launcher兼容。
一般来说,这些图标包会将安卓应用的图标更改为类似Windows图标的样式。
2、应用图标包:在Microsoft Launcher设置中,找到图标包选项并选择刚才下载的Windows风格图标包,应用后您将看到界面有了显著变化。
拓展知识:1、理解Android启动器:在Android系统中,启动器(Launcher)是负责显示主屏幕和管理应用图标的应用程序。
不同的启动器可以完全更改手机的外观和使用体验。
例如,Microsoft Launcher在某种程度上模仿Windows风格,仍然保留安卓的自由灵活。
2、Win10与Win11 的区别:虽然本文介绍了如何在手机上模拟Windows 10环境,但需要注意Windows 11现已推出且具备更多新功能。
因此在PC上,用户可能会更愿意尝试升级至Windows 11以获得更新更好的界面和功能。
3、关于系统兼容性:虽然可以通过Launcher模拟Windows界面,但这并不意味着会获得Windows系统的完整功能。
某些Windows软件和应用程序在安卓系统上并不兼容,用户体验会有所不同。
总结:通过上述方法,用户可以在安卓设备上模拟体验Windows 10手机的界面,虽然微软已停止更新Windows 10 Mobile,但这种DIY的方式可以满足发烧友的好奇心。
请注意,这只是视觉模拟,并不具备真正的Windows系统功能。
本文还介绍了如何灵活利用启动器、图标包和小部件来实现这种视觉效果。
在享受跨平台界面统一体验的同时,还可根据个人需要灵活调整,以获得最佳使用效果。
手机升级win11
本文将介绍手机升级Win11的工具原料以及详细步骤,帮助读者顺利完成升级。
工具原料:系统版本:Windows 10品牌型号:小米11软件版本:MIUI 12.5一、备份手机数据在升级之前,首先需要备份手机中的重要数据。
可以使用小白数据恢复软件来进行数据备份,该软件支持多种数据类型的备份,包括短信、通讯录、照片等。
具体步骤如下:1、打开小白数据恢复软件,并连接手机到电脑。
2、选择需要备份的数据类型,并点击开始备份。
3、等待备份完成,将备份文件保存到安全的位置。
二、检查手机硬件兼容性在升级之前,需要确保手机的硬件兼容性。
Windows 11对手机的硬件要求较高,包括处理器、内存、存储等方面。
可以通过以下步骤来检查手机的硬件兼容性:1、打开手机设置,找到关于手机的选项。
2、在关于手机中,查看手机的处理器、内存和存储等信息。
3、根据Windows 11的硬件要求,对比手机的硬件信息,判断是否兼容。
三、下载并安装Windows 11在确认手机硬件兼容性后,可以开始下载并安装Windows 11。
具体步骤如下:1、打开手机设置,找到系统更新的选项。
2、在系统更新中,点击检查更新,等待系统检测到Windows 11的更新。
3、如果检测到Windows 11的更新,点击下载并安装。
4、等待下载和安装完成,手机将自动重启并完成升级。