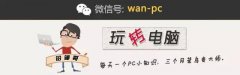Win10蓝屏原因分析与全面解决指南

定期更新驱动、检查硬件状态和系统修复是解决蓝屏的有效方法。
专业的故障诊断工具也能帮助快速定位问题,提高系统稳定性。
【菜科解读】
简介:

Windows 10蓝屏问题常常是用户在使用过程中遇到的棘手问题。
本文将帮助您深入了解蓝屏的成因以及如何全面解决这些问题,为您提供专业且易于理解的指引。
工具原料:
系统版本:Windows 10 (21H2)
品牌型号:联想(Lenovo) ThinkPad X1 Carbon Gen 9
软件版本:最新的驱动程序和Windows更新
一、蓝屏的主要原因分析
1、硬件故障:硬件问题是导致蓝屏的常见因素,尤其是内存条、硬盘故障等。
建议使用内存检测工具如MemTest86,检测是否存在物理故障。

2、驱动问题:过时或不兼容的驱动程序会导致系统不稳定,引发蓝屏。
在2022年,很多用户反映显卡驱动更新后产生蓝屏。
建议经常检查驱动官网更新,保持最新版本。
3、软件冲突:部分第三方软件可能与系统产生冲突,在2023年初,某些防病毒软件更新后导致了蓝屏问题。
建议在安全模式下排查,并及时更新或替换问题软件。
二、蓝屏问题的解决步骤
1、重启与诊断启动:面对蓝屏现象,首先重启电脑,观察是否能进入安全模式,并通过“诊断启动”排查软件问题。
2、检查硬件连接:确保所有硬件连接正常,松动的组件可能造成接触不良,导致蓝屏。
此步骤特别适用于台式机用户。
3、事件查看器分析:利用Windows事件查看器可详细检查系统日志,从中找出蓝屏具体错误代码,协助进一步诊断问题源头。
三、案例:一次蓝屏的解决过程
1、小张在使用联想ThinkPad X1 Carbon过程中,频繁遭遇蓝屏,错误代码为“CRITICAL_PROCESS_DIED”。
2、他首先重启进入安全模式,确认所有必要服务正常运行,并卸载了最近安装的可疑软件。
3、通过事件查看器,小张发现是驱动问题导致蓝屏,他随后更新了相关设备的驱动程序,问题得到解决。
拓展知识:

1、蓝屏代码及其含义:如“MEMORY_MANAGEMENT”通常指示内存管理问题,而“IRQL_NOT_LESS_OR_EQUAL”常与驱动程序冲突有关。
正确解读错误代码能更快速找出蓝屏原因。
2、备份与数据恢复:养成定期备份的重要习惯尤为重要,以防止由于蓝屏等故障导致数据丢失。
了解常用的备份工具如微软的OneDrive或第三方工具如Acronis True Image。
3、使用系统自带的修复工具:“系统文件检查器”(SFC)和“部署映像服务和管理”(DISM)工具,能有效修复因系统文件损坏造成的蓝屏问题。
总结:
Windows 10的蓝屏问题虽然不易避免,但通过对症分析与正确的排查步骤,可以有效解决这些故障。
清晰了解蓝屏发生的常见原因,使用正确的工具和方法,用户能从容应对这一电脑使用中的难题。
保持操作系统和驱动的最新版本、定期备份数据以及善用系统自带修复工具将有助于提升电脑的稳定性和安全性。
系统坏了修复?六种方法快速搞定修复问题
然而,无论这些设备有多么先进,都可能会出现系统故障问题。
了解如何快速且有效地解决这些问题,不仅可以提高我们的使用效率,还可以延长设备的使用寿命。
本篇文章将为您介绍快速搞定系统故障的六种方法。
工具原料:系统版本:Windows 11, macOS Ventura, Android 13, iOS 17品牌型号:Dell XPS 13, MacBook Air M2, Samsung Galaxy S23, iPhone 15软件版本:最新更新的各类反病毒软件及驱动程序一、重启设备1、重启设备是解决系统故障最直接也是最有效的方法之一。
无论是电脑还是手机,重启可以清除缓存,重置系统状态,解决许多临时性的问题。
当操作系统或应用程序出现无响应或缓慢运行时,首先尝试重启设备。
2、案例:某天,王先生的iPhone 15突然无法运行某个应用。
按照习惯,他重启了手机,问题随即得到了解决。
这是因为重启通常能解决因系统长时间运行造成的应用卡顿。
二、更新系统和软件1、系统和软件的更新能修复已知的漏洞及兼容性问题,提升设备的性能和稳定性。
检查设备的系统更新,也要注意应用程序的更新。
2、操作步骤:在Windows 11中,可通过“设置”>“更新和安全”来检查和安装更新。
在macOS Ventura中,通过“系统设置”>“软件更新”来进行操作。
移动设备则在“设置”>“通用”>“软件更新”中进行。
三、检查硬件连接1、硬件问题也可能导致系统故障。
如果电脑无法正常启动或外接设备无法识别,需检查硬件连接。
2、确保所有电缆、插头和接口正常连接。
如果用的是笔记本电脑,检查电池是否充满电或正常工作。
四、使用系统内置工具进行故障排查1、操作系统通常自带有故障排查工具,这些工具能自动检测并修复常见的问题。
2、在Windows 11中,可使用“控制面板”中的“疑难解答”工具。
在macOS中,“磁盘工具”可检测和修复磁盘问题。
对于移动设备,Android内置了“安全模式”,而iOS则可以使用“恢复模式”进行系统检测。
五、清理系统垃圾1、长时间使用设备会累积大量缓存和临时文件,影响设备的性能。
定期清理垃圾文件可以保持设备的流畅运行。
2、推荐使用CCleaner等专业清理软件,确保在清理过程中不删除必要的系统文件。
六、恢复出厂设置1、当其他方法无效时,恢复出厂设置是不少用户的最终选择。
此操作将会删除设备中的所有数据,重新安装系统,因此请确保提前备份重要数据。
2、在手机上,此操作通常在“设置”>“重置”中进行。
在电脑上,可以通过系统恢复盘或设置选项来进行出厂恢复。
拓展知识:1、备份数据的重要性:定期备份可以避免数据丢失,尤其在恢复出厂设置或遇突发故障时,备份能让您轻松恢复个人数据。
2、稳定的电源供应:意外的断电可能导致系统故障,使用UPS(不间断电源)能在关键时刻提供电力支持。
总结:系统故障是技术设备中常见的问题,但通过简单的方法,大多数故障都可以快速解决。
定期更新系统与软件、保持硬件设备的正常连接及状态,能够显著减少设备出现故障的频率。
万一遇到难以解决的顽固问题,也可以考虑专业的技术支持。
希望通过本文的内容,能够帮助您快速、高效地解决设备故障,让您的数码生活更加顺畅。
笔记本系统崩溃了修复?五步快速恢复正常操作指南
本文将为您提供五步快速恢复笔记本正常操作的指南,帮助您在最短的时间内解决系统崩溃的问题。
工具原料:系统版本:Windows 11品牌型号:Dell XPS 13 9310, MacBook Air M2软件版本:最新的Windows恢复工具、macOS恢复模式工具一、强制关机并重启1、当笔记本系统崩溃时,通常的第一步是尝试通过强制关机来停止系统的无响应状态。
按住电源按钮10秒钟直到电脑完全关闭,然后再按下电源按钮启动电脑。
这一操作简单而且往往可以解决临时性的问题。
2、重启后,如果系统能够正常进入,请留意系统提供的错误报告或提示,并根据其提示采取措施,如更新驱动程序或安装系统补丁。
二、进入安全模式1、安全模式是Windows系统提供的一个诊断启动模式,在这里只加载最基本的驱动程序和软件。
如果重启后问题仍存在,可尝试进入安全模式,以排查引起系统崩溃的问题是否由第三方软件或驱动引起。
2、在Windows 11中,可以通过重启电脑并在启动时按下“Shift + F8”组合键进入。
如果是MacBook,则在启动时按住“Shift”键以进入安全模式。
三、使用系统还原1、系统还原是一个回滚机制,可以将系统设置恢复到某个特定日期及时间的状态。
假设笔记本近期进行了某些更新或软件安装后出现问题,使用系统还原可以帮助我们的系统回到正常。
2、在Windows中,可以通过“控制面板 - 恢复”来找到系统还原功能。
选择一个合适的还原点,并依照提示完成还原过程。
macOS用户可以根据“时间机器”备份,选择一个可恢复的备份版本。
四、重新安装操作系统1、在排除所有软件问题无果后,重新安装操作系统是一个值得考虑的选项。
注意,这一步操作将清除系统盘中的所有数据,请在开始前务必备份重要资料。
2、可以制作一个可启动的USB,使用桌面计算机获得Microsoft或Apple系统的镜像文件,然后装载并格式化笔记本的驱动器来重新安装系统。
在安装过程中,确保所有的系统驱动程序已下载至外部设备以避免网络找不到对应版本。
五、硬件诊断1、如果软件方面的处理均告失败,那么很可能问题出在硬件上。
常见的硬件问题包括硬盘故障、内存故障等。
2、使用品牌厂商提供的诊断工具,如Dell提供的SupportAssist,检查硬盘、内存等主要组件的运行状态,并根据诊断报告采取相应措施。
macOS用户也可以利用内建的硬件测试功能。
拓展知识:1、为了预防系统崩溃,我们可以定期更新操作系统和驱动程序,这不仅提高了系统性能,也为安全性提供了保障。
无论是Windows还是macOS,定期的磁盘检查(如Windows的“CHKDSK”命令)与修复可能存在的问题也会有效减少系统崩溃的概率。
2、实时备份是非常重要的。
无论是使用云备份工具如OneDrive、iCloud,还是外部硬盘定期进行数据备份,都是确保数据安全的重要措施。
3、此外,了解安全软件的使用,避免安装不明来源的程序,减少软件冲突或恶意软件的侵扰,也有助于系统的稳定性。
总结:尽管系统崩溃是令人头痛的问题,但通过本文五步指南,我们能够在出现问题时迅速反应并修复。
在故障解决后,用户应加强系统的日常维护和备份习惯,提高系统的稳定性和安全性。
随着科技发展,系统恢复方式和工具也在不断升级,保持对技术变革的了解同样重要。
通过本文的分享,希望能让广大笔记本电脑用户增加一些应对技巧,为每日的数字生活保驾护航。