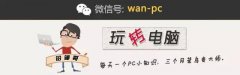电脑蓝屏重装系统win10?快速解决方案指南

首先备份重要数据,通过U盘启动安装,遵循操作指南重装Win10,确保蓝屏问题得到彻底解决。
专业步骤指导助您轻松恢复系统。
【菜科解读】
电脑蓝屏,是许多使用Windows系统用户所面临的常见问题,尤其是在Windows 10系统中。
当电脑出现蓝屏且无法进入系统时,重装系统便成为解决该问题的此刻良方。
本文将从多个角度为您提供一种专业的解决方案,帮助您快速轻松完成Windows 10系统的重装。

工具原料:
系统版本:Windows 10 Pro(版本21H2)
品牌型号:联想ThinkPad E14
软件版本:口袋装机一键重装系统软件 v2023
一、识别蓝屏原因和准备工作
1、在进行问题解决之前,首先应该了解电脑蓝屏的原因。
蓝屏往往是因为硬件故障、驱动不兼容或者系统文件损坏所致。
了解原因后进行针对性修复可能帮助你挽救部分数据。

2、在确实需要重装系统的情况下,建议提前备份硬盘数据。
您可以使用移动硬盘或云存储服务备份重要文件。
3、准备好系统重装所需的工具:一台备用电脑用于下载必要的软件和镜像文件,8GB或更大的U盘用于制作启动盘。
二、使用口袋装机一键重装软件
1、下载和安装。
首先,在备用电脑上访问口袋PE装机的官网(www.koudaipe.com),下载口袋装机一键重装系统软件。
安装完成后,启动软件并插入U盘。
2、制作启动盘。
通过软件选择Windows 10系统镜像,按照提示一键制作引导启动盘。
该工具会自动下载镜像文件并进行配置,操作简单便捷。
3、开始重装。
重启出现蓝屏的电脑,插入制作好的U盘,进入BIOS设置启动顺序,将U盘设置为首选启动项。
在出现的安装界面中,根据提示一步步安装Windows 10。
三、其他途径重装系统
1、使用媒体创建工具。
微软官方提供的媒体创建工具是另外一种可靠的重装方式。
访问微软官网下载工具,选择“为另一台电脑创建安装介质”选项,下载后通过U盘引导重装系统。
2、利用恢复分区进行重装。
部分品牌电脑提供了一键恢复功能,具体操作方法可参考您的电脑型号说明书。
通过按下指定快捷键启动电脑自带恢复工具,进行系统恢复或重装。
四、蓝屏后的检查与预防

1、完成重装后,建议您立即检查硬件驱动的兼容性。
在Windows Update中获取最新的操作系统更新,通过第三方工具检查并更新硬件驱动。
2、定期进行系统维护。
包括查杀病毒、清理磁盘和更新软件,都是提高系统运行稳定性的有效措施。
拓展知识:
1、UEFI与Legacy启动模式:了解您电脑支持的两种启动模式的区别,合理选择能提高启动兼容性和系统安全性。
2、GTP与MBR分区表:不同的分区表格式适用于不同的启动模式和硬盘类型,重装系统时应根据实际硬盘配置选择。
3、数据恢复:若误删文件或格式化前未进行备份,建议使用专业数据恢复软件以最大程度挽救重要数据。