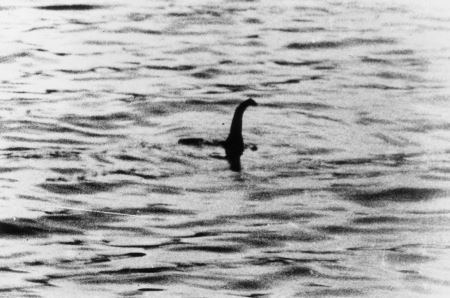笔记本电脑wifi问题详解:简单步骤解决连接难题

选择支持WiFi 6标准的笔记本,可大幅提升无线网络速度和稳定性,提高工作效率和娱乐体验,确保未来的网络兼容性与安全性。
同时关注天线设计和无线网卡品牌,以获取最佳连接性能。
【菜科解读】
生活在科技快速发展的今天,能够解决笔记本电脑的WiFi连接问题显得尤为重要。
无论是工作需要还是日常娱乐,当我们在试图连接网络时,却遭遇到“网络不可用”或者“无法连接”的警告时,这种挫败感是难以形容的。
本篇文章将为大家系统性地分析和解决常见的笔记本电脑WiFi问题,让你在最短的时间内恢复网络连接。

工具原料:
系统版本:Windows 11, macOS Monterey
品牌型号:Dell XPS 13 (2022), MacBook Air M2 (2022)
软件版本:最新版本的驱动程序和系统更新
一、WiFi连接基础知识

在解决WiFi问题之前,了解一些基础知识是有帮助的。
WiFi,即无线保真,是一项让设备通过无线电波连接到互联网的技术。
它由位于家庭或办公室中的设备(路由器)发射无线信号。
笔记本电脑上的无线网卡接收这些信号,从而实现网络连接。
现代路由器和无线设备普遍支持802.11ac或WiFi 6标准,这些标准提供了更快的速度和更好的稳定性。
了解这些会帮助你判断设备是否需要升级以获得更好的网络性能。
二、常见WiFi连接问题及解决步骤
1、网络不可见或无法连接:这通常是因为距离路由器太远或者信号被阻挡。
此时,可以尝试将笔记本电脑移动到距离路由器较近的地方,仔细检查设备有没有开启WiFi开关,以及接收端是否正常工作。
2、网络信号弱或不稳定:如果网络信号较弱,可以尝试重启路由器。
大多数情况下,这是由于设备的无线网卡上驱动程序未更新或损坏。
更新驱动可以利用设备管理器,右键选择网卡设备,点击“更新驱动程序”。
三、通过系统设置解决问题
1、Windows 11:在“设置”中选择“网络和互联网”,查看WiFi网络状态,进行网络诊断。
许多时候,微软自带的网络疑难解答工具边能自动解决问题或提供指导建议。
2、macOS Monterey:在系统偏好设置中的“网络”选项中,可以发现更多网络信息。
在此可以查看网络优先级和重新选择WiFi配置。
如果这些解决不了问题,可考虑在“无线诊断”中运行检测。
四、更换硬件的必要性

尽管软件升级和正确配置可以解决很多问题,但有些情况下可能需要更换硬件。
例如,如果使用的是旧款设备,可能其网卡不支持较新的WiFi标准,这时一个USB无线网卡或支持WiFi 6的路由器会带来显著改善。
内容延伸:
此外,要彻底解决WiFi问题,可以考虑以下建议:
1、使用网络增强器:如果你的居住环境较大,信号覆盖不足,安装WiFi扩展器或者电力线适配器可以增强信号覆盖。
2、定期更新设备和软件:确保笔记本电脑及路由器的软件处于最新状态,能够避免已知漏洞和性能问题。
3、避免信号干扰:许多电子设备会干扰WiFi信号,如微波炉、蓝牙设备等。
将路由器置于较少受干扰的开阔位置有助于提升信号质量。
笔记本电脑wifi,手把手教你打开笔记本电脑wifi
现在高中生步入大学的时候都会选择一款笔记本来帮助自己更好的学习知识,笔记本可以供用户们查阅资料,上传资料等帮助,但是这些操作都是需要在有网络支持下才可以完成的,那么笔记本的网络来源有两种,一种是网卡,一种是wifi,那么笔记本的wifi该怎么打开呢?狗子今天就给朋友们写了一篇如何打开笔记本wifi的教程,希望能对朋友们有所帮助。
笔记本wifi打开教程1.首先我们要确定笔记本的无线网卡能否使用,打开开始菜单笔记本wifi图详解-12.点击命令提示符并输入netsh wlan set hostednetwork mode=allow ssid=Test key=0123456789后点回车键wifi图详解-23.打开网络和共享中心,点击更改适配器设置就会多出一个网卡笔记本图详解-3wifi图详解-44.右键单击本地连接,点属性wifi图详解-55.切换共享wifi图详解-66.在命令提示符里输入netsh wlan start hostednetwork回车笔记本图详解-7笔记本图详解-87.要关闭就在命令提示符里输入netsh wlan stop hostednetwork笔记本图详解-9以上就是打开笔记本wifi的教程了
《详解笔记本电脑连接无线网WiFi的步骤》
无论是处理工作任务、进行在线学习,还是享受娱乐活动,连接无线网络WiFi都是必不可少的一步。
然而,对于一些科技爱好者和电脑小白用户来说,如何正确地连接WiFi可能仍然是一个挑战。
在这篇文章中,我们将详细介绍笔记本电脑连接无线网WiFi的步骤,帮助您轻松上手。
工具原料:系统版本:Windows 11, macOS Ventura品牌型号:Dell XPS 13, MacBook Air M2软件版本:最新驱动程序和系统更新一、了解WiFi的基础知识1、在开始连接WiFi之前,了解一些基础知识是非常有帮助的。
WiFi,即无线保真,是一种允许设备通过无线电波连接到互联网的技术。
它的出现极大地改变了我们的生活方式,使得互联网接入更加便捷。
2、WiFi技术的发明可以追溯到1990年代,由澳大利亚的John O‘Sullivan和他的团队开发。
随着技术的不断进步,WiFi的速度和稳定性也在不断提升。
如今,WiFi 6已经成为主流标准,提供更快的速度和更高的效率。
二、连接WiFi的步骤1、打开WiFi开关:首先,确保您的笔记本电脑的WiFi开关已打开。
在Windows 11系统中,您可以通过点击任务栏右下角的网络图标来打开WiFi。
在macOS Ventura中,您可以通过点击屏幕右上角的WiFi图标来进行操作。
2、选择网络:打开WiFi后,您的电脑会自动搜索附近的无线网络。
在网络列表中,选择您要连接的WiFi网络。
如果网络是加密的,您需要输入正确的密码。
3、连接网络:输入密码后,点击“连接”按钮。
稍等片刻,您的电脑将会连接到WiFi网络。
连接成功后,您可以在网络图标上看到已连接的状态。
三、解决常见问题1、无法连接WiFi:如果您无法连接到WiFi,请检查密码是否输入正确,并确保路由器正常工作。
您还可以尝试重启电脑和路由器。
2、连接不稳定:如果连接不稳定,可能是由于信号干扰或路由器设置问题。
尝试将电脑靠近路由器,或调整路由器的信道设置。
3、驱动程序问题:有时,WiFi连接问题可能是由于驱动程序过时导致的。
确保您的电脑安装了最新的网络适配器驱动程序。
内容延伸:1、WiFi安全性:在连接WiFi时,安全性是一个重要的考虑因素。
使用强密码保护您的网络,并定期更改密码。
此外,启用网络加密(如WPA3)可以有效防止未经授权的访问。
2、公共WiFi的使用:在使用公共WiFi时,务必注意安全风险。
避免在公共网络上进行敏感操作,如网银交易或输入个人信息。
使用VPN可以增加额外的安全保护。
3、WiFi 6的优势:WiFi 6是最新的无线网络标准,提供更高的速度和更好的性能。
它特别适合于高密度环境,如办公室或公共场所。
如果您的设备支持WiFi 6,建议升级以获得更好的网络体验。