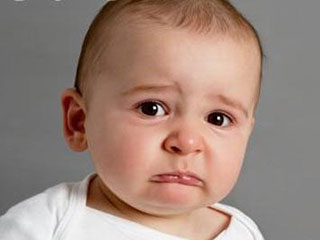软阵列:解决硬盘坏的最佳选择

【菜科解读】
简介:

在现代社会中,电脑和手机已经成为人们生活中不可或缺的工具。
然而,由于各种原因,硬盘坏的情况时有发生。
那么,面对硬盘坏的问题,我们应该选择什么样的解决方案呢?本文将介绍一种最佳选择——软阵列。
通过穿插案例,我们将阐述软阵列的优势,并为读者提供解决硬盘坏问题的有效方法。
工具原料:
系统版本:Windows 10
品牌型号:Dell XPS 15
软件版本:RAID 5
一、软阵列的优势

1、提高数据安全性
软阵列通过将数据分散存储在多个硬盘上,即使其中一个硬盘损坏,也不会导致数据的丢失。
相比之下,传统的硬盘只有一个存储位置,一旦损坏,数据将无法恢复。
2、提升读写速度
软阵列可以同时从多个硬盘读取数据,从而大大提高了读取速度。
而传统的硬盘只能依次读取数据,速度较慢。
3、灵活性更强
软阵列可以根据用户的需求进行配置,可以选择不同的RAID级别,如RAID 0、RAID 1、RAID 5等。
而传统的硬盘只能单独使用,无法进行灵活的配置。
二、软阵列的应用范围
1、个人用户

对于个人用户来说,软阵列可以提供更安全可靠的数据存储方案。
无论是存储重要的工作文件还是珍贵的照片和视频,软阵列都能保证数据的安全性。
2、企业用户
对于企业用户来说,数据的安全性和读写速度尤为重要。
软阵列可以满足企业对数据安全性和性能的要求,提供稳定可靠的数据存储解决方案。
总结:
软阵列作为解决硬盘坏问题的最佳选择,具有提高数据安全性、提升读写速度和灵活性更强等优势。
无论是个人用户还是企业用户,都可以从软阵列中获得更好的数据存储体验。
未来,我们可以进一步研究软阵列在大数据存储和云计算领域的应用,以满足不断增长的数据存储需求。
硬盘故障该如何办?
一、检查cmos设置及处理方法: cmos系统设置错误所引起的硬盘软故障,现象表现不一。
有的开机后屏幕无显示,有的仅显示一个死光标,有的显示non-system disk error (非系统盘或盘出错)等提示。
特别是在从a盘转入c盘时,屏幕出现 invaild driver specification (无效驱动器),令用户误以为硬盘 0 磁道坏或硬盘系统破坏等,从而采用低级格式化、重建dos分区、重新拷入dos系统和高级格式化等方法。
虽然对硬盘初始化可以排除软故障,但硬盘数据却被破坏。
所以,由于cmos设置错误引发的软故障不用重新设置cmos的办法去解决,必然有所损失。
而且因cmos设置错误引起的软故障较普遍,我们在检查软故障时最好第一步从检查cmos系统设置入手。
检查和处理方法: 首先检查后备电池是否失效,如失效则更换电池,再进入cmos设置。
对于高档微机,可以开机后按del、esc键或ctrl-backspace、ctrl-alt-esc等组合键进入cmos设置状态。
对于低档机,只能从a驱动器引导setup软件进入cmos设置状态。
cmos检查中,重点检查cmos系统设置中硬盘参数是否正确,特别是检查硬盘类型号(type)与硬盘驱动器厂家提供的参数是否相一致。
如果发现错误,将参数更改为以前备份好的正确参数,保存后退出cmos设置再重新用硬盘引导系统。
万一找不到备份参数,对于有些高档机器,可以采用cmos设置中的功能选项 hdd auto detection (硬盘自动检测)来找到正确的硬盘参数。
如果cmos设置中无此选项,可以打开机器,硬盘表面一般都有一个标签对硬盘参数进行介绍。
即使没有介绍,至少标明此类硬盘的名称,再根据硬盘名称查阅各类硬盘参数资料,就可以查到正确配置参数。
另外,借助于dm等应用软件也可以检测到硬盘的参数(条件是a驱必须能自举)。
二、检查病毒及处理方法: 硬盘出现软故障时,在启动后屏幕显示 invaild partition table (无效分区表),这时应该首先想到可能是病毒原因所造成,而且通常是致命性病毒将dos分区或dos引导记录破坏。
病毒的目的就在于破坏系统,尤其是操作系统型病毒,它以病毒区取代正常操作系统的引导部分。
在系统启动时,病毒进入内存,一旦这类病毒直接或间接得以运行,必将破坏硬盘系统。
硬盘出现了软故障,必须查找这方面的原因。
用清毒盘检测硬盘,发现病毒应及时清除。
重新用c盘引导系统,如不成功,可重新向c盘传送系统。
如还不能正常启动,将备份dos分区表拷入硬盘,如再不行,只能采取硬盘初始化。
有些病毒用手中的清毒盘未必能检查出来,我们可以借助于debug、pctools等工具进行检测和清除。
三、检查转盘情况及处理方法: 1.a驱正常启动后转入c盘时失效,屏幕出现 invaild drive specification 。
从提示看,系统不承认硬盘的存在。
这时如果cmos设置是正确的,通常认为是硬盘 0 磁道坏使磁盘中 0 柱面 1 扇区中分区表损坏。
处理方法:用a盘引导系统后,重建dos分区,将引导分区改在1柱面,对磁盘进行高级格式化。
2.c驱自举失败,a盘启动后转入c盘成功。
笔者发现,有时cmos中硬盘参数不正确,虽a盘启动可正常转入c盘,但c盘不能启动,读写不正常,有时只能列目录。
如果cmos参数正确,多数原因在于c盘dos系统文件错误。
故障现象为启动c盘后,屏幕会出现 error loading operating system (错误安装dos)或 missing operating system (dos丢失,系统破坏)等提示。
处理方法:用干净系统盘(dos版本与c盘一致)从a驱启动,删除c盘上的dos系统文件,利用sys命令传送系统到c盘。
通过 三检 之后如仍不能排除软故障,在确认无硬故障的情况下,我们只能采取对硬盘初始化的办法排除软故障。
所谓硬盘初始化,指的是对硬盘低级格式化、分区、高级格式化。
低级格式化可采取cmos设置状态中的功能选项进行操作,也可以采用dm、diags、setup等软件来完成;分区、高级格式化均可采取dos命令完成(分区:a:\fdisk 高级格式化:a:\format c:/s )。
对故障进行检查、处理固然重要,但防范措施也很重要。
如定期检测磁盘,尽量不使用外来盘,即使要使用,运行前先用病毒清洗盘进行检测,以预防病毒;定期检查、更换后备电池,正确配置cmos参数;备份cmos参数、dos分区表和dos引导记录等。
通过以上方法,可以有效地避免硬盘软故障的发生,希望对大家有所帮助,更多精彩教程内容请关注魔法猪。
硬盘故障该怎么办?
SAS硬盘故障检测:提高数据安全性与可靠性
而SAS硬盘故障检测作为一种有效的手段,可以提高数据存储设备的安全性和可靠性。
本文将通过引出一个真实案例,简要概括文章内容,并阐述自身论点。
工具原料:系统版本:Windows 10品牌型号:Dell XPS 15软件版本:SAS 9.4正文:一、SAS硬盘故障检测的重要性1、SAS硬盘故障检测是保障数据安全性和可靠性的重要手段。
通过对硬盘进行定期检测,可以及时发现潜在的故障,避免数据丢失和系统崩溃。
2、SAS硬盘故障检测可以提高数据存储设备的寿命。
通过检测硬盘的健康状态,可以及时采取措施修复或更换故障硬盘,延长硬盘的使用寿命。
二、SAS硬盘故障检测的方法和步骤1、备份数据:在进行硬盘故障检测之前,首先要进行数据备份,以防止数据丢失。
2、使用SAS硬盘检测工具:选择一款可靠的SAS硬盘检测工具,如SAS Drive Diagnostics Utility,进行硬盘检测。
3、分析检测结果:根据检测工具提供的报告,分析硬盘的健康状态和潜在故障。
4、修复或更换硬盘:根据检测结果,及时采取措施修复或更换故障硬盘,确保数据安全性和可靠性。
三、SAS硬盘故障检测的案例分析1、案例一:一家大型企业的服务器硬盘出现故障,导致数据丢失和系统崩溃。
通过使用SAS硬盘故障检测工具,及时发现故障硬盘并进行更换,最终成功恢复了数据和系统。
2、案例二:个人用户的笔记本电脑硬盘出现异常声音,使用SAS硬盘故障检测工具发现硬盘存在故障,并及时备份数据并更换硬盘,避免了数据丢失。
总结:通过SAS硬盘故障检测,可以提高数据存储设备的安全性和可靠性。
定期检测硬盘健康状态,及时修复或更换故障硬盘,可以避免数据丢失和系统崩溃,延长硬盘的使用寿命。
因此,建议企业和个人用户都应重视SAS硬盘故障检测,提高数据安全性和可靠性。