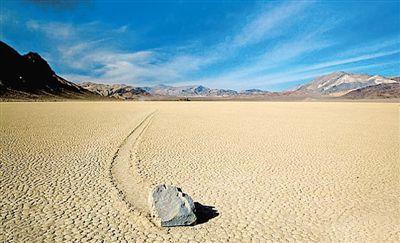新手指南:制作系统盘,快速创建稳定启动盘技巧教程

首先,准备合适的U盘或光盘;然后,通过系统工具创建系统映像文件;最后,按照指导完成系统盘的引导配置。
确保备份数据以防意外。
【菜科解读】
简介:

在日常生活中,无论是为了安装新的操作系统,还是为了修复系统故障,制作一个系统盘都是一项基本而重要的技能。
随着技术的进步和硬件设备的更新,现在制作系统盘变得更加简便和高效。
在这篇文章中,我们将指导您如何利用现代工具快速创建一个稳定的启动盘。
工具原料:
系统版本:
Windows 11, macOS Monterey
品牌型号:
微软 Surface Laptop 5,MacBook Air M2芯片
软件版本:
Rufus 3.21,macOS Disk Utility
一、准备所需工具和原料

1. 首先,您需要一台现代的计算设备,例如微软的 Surface Laptop 5 或苹果的 MacBook Air 配备 M2 芯片。
这些设备提供了足够的硬件性能来快速完成任务。
2. 接下来,确保操作系统是最新版本,以保证系统兼容性和安全性。
这意味着使用 Windows 11 或 macOS Monterey。
3. 使用足够容量的USB闪存驱动器,至少应为8GB,但建议使用16GB或更大的容量以确保充足的空间。
4. 下载创建系统盘所需的软件工具:在Windows上使用Rufus,在macOS上使用Disk Utility。
二、创建Windows系统盘的方法
1. 在Windows设备上,首先插入您的USB闪存驱动器。
确保驱动器没有重要文件,因为此过程将擦除所有数据。
2. 打开Rufus软件。
您可以从其官方网站下载最新版本。
3. 在Rufus中选择您的USB驱动器,然后选择操作系统镜像(ISO文件)。
您可以通过微软官方网站下载Windows的ISO文件。
4. 配置相关选项,例如分区方案选择“GPT”以便于兼容现代UEFI系统。
5. 点击“开始”按钮,Rufus将创建可启动的Windows系统盘。
三、创建macOS系统盘的方法
1. 在您的Mac设备上,插入USB闪存驱动器,并确保设备上的数据都已备份。

2. 打开macOS的磁盘工具Disk Utility。
您可以通过聚光灯搜索或访达中的“应用程序 > 实用工具”中找到。
3. 选择您的USB设备,并点击“抹掉”。
此步骤会格式化驱动器,选择“Mac OS 扩展(日志式)”作为格式类型,并选择GUID分区图。
4. 下载macOS的安装程序,通过官方Mac App Store能够找到您的操作系统版本,并打开终端。
5. 在终端中输入指令来创建可启动驱动器,例如:`sudo /Applications/Install macOS Monterey.app/Contents/Resources/createinstallmedia --volume /Volumes/MyVolume`。
根据您的系统版本修改命令。
拓展知识:
1. 创建系统盘不仅有助于操作系统的安装,还可以用于安全备份,系统恢复甚至病毒移除。
无论是在工作环境还是家庭场景,拥有一个可启动系统盘都是为计算设备提供额外安全层的重要手段。
2. 现代计算机大多自带的UEFI BIOS提供了更好的启动支持,允许从更大容量的驱动器上启动,同时也提高了安全性。
注意在设置中启用UEFI模式。
3. 使用外部存储时,要关注USB接口的类型和传输速度,例如USB 3.0提供了比2.0更快的数据传输速度。
总结:
制作一个稳定的系统盘是管理和维护您的计算机设备的重要技能。
这篇指南为您提供了制作Windows和macOS系统盘的基础步骤和工具推荐。
通过合理选择设备、软件和操作系统版本,您可以有效地创建一个可靠的启动盘。
在当今的数码世界,快速掌握这一技能将极大提高您的设备管理效率和安全性。
u盘系统盘制作方法
工具/原料:系统版本:windows10系统品牌型号:联想小新Pro 16 2021软件版本:大白菜超级U盘装机工具v6.0方法/步骤:大白菜超级U盘装机工具制作u盘系统盘:1、首先打开大白菜超级U盘装机工具,点击主页界面的【U盘启动】模块,点击选择【默认模式】。
2、在【请选择】后面选择我们需要制作启动的设备(插入的USB设备,通常都会默认读取该设备)。
3、模式我们选择【USB-HDD】,格式选择【NTFS】,鼠标点击【一键制作USB启动盘】。
4、在点击一键制作之后会弹出一个关于【U盘数据删除且不可恢复】的窗口界面,选择【是】。
5、耐心等待该工具对U盘进行一个相关数据的写入,右下方就会有【进程显示】。
6、完成之后,鼠标点击【模拟启动】(一般会出现三个选项,选择BIOS),出现如下图所示的界面则表示着u盘系统盘制作已经成功完成。
总结:1、打开大白菜超级U盘装机工具,点击U盘启动模块,选择默认模式;2、选择制作启动的设备;3、模式选择USB-HDD,格式选择NTFS,点击一键制作USB启动盘;4、等待数据的写入,点击模拟启动即可完成。
简单几步,轻松学会U盘系统盘制作方法
软件支持 在线重装、U盘制作、自定义重装 等多种模式。
简介:U盘启动盘是一种非常实用的工具,它可以帮助我们在没有硬盘的情况下安装操作系统,或者在系统崩溃时进行修复和数据恢复。
本文将介绍几种简单易行的U盘系统盘制作方法,让你轻松掌握这一实用技能。
工具原料:系统版本:Windows 10 20H2品牌型号:联想ThinkPad X1 Carbon 2021软件版本:微PE工具箱v2.1、Rufus v3.13一、使用微PE工具箱制作U盘启动盘1、下载微PE工具箱,安装并运行软件。
在主界面选择"U盘启动盘制作"选项。
2、插入U盘,选择U盘盘符,点击"一键制作"按钮。
软件会自动下载PE系统文件并写入U盘。
3、待进度条走完,提示制作完成后,点击"确定"按钮即可。
二、使用Rufus工具制作U盘启动盘1、下载Rufus工具,无需安装,直接运行exe文件。
2、插入U盘,在Rufus主界面选择U盘盘符,点击"选择"按钮,选择已下载的Windows系统ISO文件。
3、分区类型选择MBR,目标系统类型选择BIOS或UEFI,文件系统选择NTFS,簇大小默认即可。
4、点击"开始"按钮,等待写入进度完成,即可制作好Windows安装U盘启动盘。
三、使用diskpart命令制作U盘启动盘1、以管理员身份运行CMD命令提示符,输入diskpart命令并回车。
2、输入list disk命令,找到U盘对应的磁盘号。
3、输入select disk n(n为U盘磁盘号),选中U盘。
4、依次输入clean、create partition primary、select partition 1、active、format fs=ntfs quick、assign等命令,对U盘进行清除、分区、格式化和分配盘符的操作。
5、将Windows系统ISO文件内的所有文件复制到U盘根目录,即可完成。
内容延伸:1、制作Linux系统U盘启动盘的方法与Windows类似,可使用Rufus、UNetbootin等工具进行制作。
2、在BIOS/UEFI界面调整U盘启动优先级,即可从U盘启动进入PE系统或系统安装界面。
3、日常多备份重要数据,配合U盘启动盘使用,能最大限度降低系统崩溃带来的损失。
总结:U盘启动盘制作方法多种多样,用户可根据自身需求和习惯选择合适的方法。
掌握U盘启动盘的制作和使用,能帮助我们应对系统故障、数据丢失等棘手问题,是每一位电脑用户必备的实用技能。
标签: 注意:本站所刊载的文章均为学习交流之用,请勿用于商业用途。
对于商业使用,请联系各自版权所有者,否则法律问题自行承担。
Win7系统升级指南:全面解析升级步骤与要点 Win7系统损坏修复教程:详细步骤助你快速解决问题 简单几步,轻松学会U盘系统盘制作方法 分类于: 回答于:2024-04-16 简介:U盘启动盘是一种非常实用的工具,它可以帮助我们在没有硬盘的情况下安装操作系统,或者在系统崩溃时进行修复和数据恢复。
本文将介绍几种简单易行的U盘系统盘制作方法,让你轻松掌握这一实用技能。
工具原料:系统版本:Windows 10 20H2品牌型号:联想ThinkPad X1 Carbon 2021软件版本:微PE工具箱v2.1、Rufus v3.13一、使用微PE工具箱制作U盘启动盘1、下载微PE工具箱,安装并运行软件。
在主界面选择"U盘启动盘制作"选项。
2、插入U盘,选择U盘盘符,点击"一键制作"按钮。
软件会自动下载PE系统文件并写入U盘。
3、待进度条走完,提示制作完成后,点击"确定"按钮即可。
二、使用Rufus工具制作U盘启动盘1、下载Rufus工具,无需安装,直接运行exe文件。
2、插入U盘,在Rufus主界面选择U盘盘符,点击"选择"按钮,选择已下载的Windows系统ISO文件。
3、分区类型选择MBR,目标系统类型选择BIOS或UEFI,文件系统选择NTFS,簇大小默认即可。
4、点击"开始"按钮,等待写入进度完成,即可制作好Windows安装U盘启动盘。
三、使用diskpart命令制作U盘启动盘1、以管理员身份运行CMD命令提示符,输入diskpart命令并回车。
2、输入list disk命令,找到U盘对应的磁盘号。
3、输入select disk n(n为U盘磁盘号),选中U盘。
4、依次输入clean、create partition primary、select partition 1、active、format fs=ntfs quick、assign等命令,对U盘进行清除、分区、格式化和分配盘符的操作。
5、将Windows系统ISO文件内的所有文件复制到U盘根目录,即可完成。
内容延伸:1、制作Linux系统U盘启动盘的方法与Windows类似,可使用Rufus、UNetbootin等工具进行制作。
2、在BIOS/UEFI界面调整U盘启动优先级,即可从U盘启动进入PE系统或系统安装界面。
3、日常多备份重要数据,配合U盘启动盘使用,能最大限度降低系统崩溃带来的损失。
总结:U盘启动盘制作方法多种多样,用户可根据自身需求和习惯选择合适的方法。
掌握U盘启动盘的制作和使用,能帮助我们应对系统故障、数据丢失等棘手问题,是每一位电脑用户必备的实用技能。
菜科网系统致力于解决 Windows 系统重装解决方案,提供高效、安全、免费的系统重装服务。