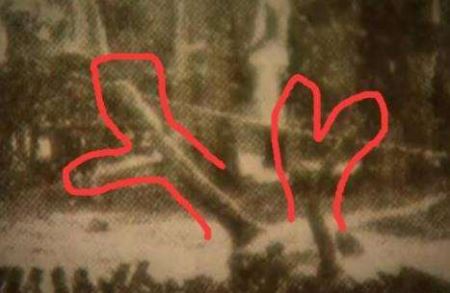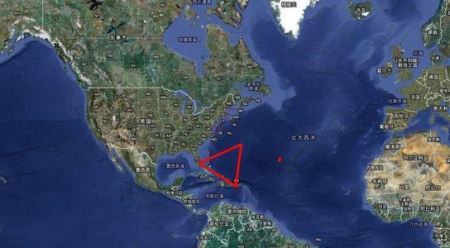使用U盘启动笔记本

简单步骤,详细指导。
快速、方便、高效。
【菜科解读】
简介:U盘启动是一种常见的操作方式,可以帮助我们在笔记本电脑上安装或修复系统。
然而,很多人对于如何正确使用U盘启动笔记本还存在一些困惑。
本文将为大家详细介绍如何使用U盘启动笔记本,并提供一些实用的技巧。

系统版本:Windows 10
品牌型号:Dell XPS 13
软件版本:Rufus 3.11
一、准备U盘和镜像文件
1、首先,我们需要准备一个容量足够的U盘,建议使用8GB或以上的U盘。
确保U盘没有重要数据,因为在制作启动盘的过程中,U盘上的所有数据都将被清空。

2、其次,我们需要下载相应的系统镜像文件。
可以从官方网站或其他可靠的来源下载到最新的系统镜像文件。
确保下载的镜像文件与你的笔记本电脑的操作系统版本相匹配。
二、使用Rufus制作启动盘
1、打开Rufus软件,并将U盘插入电脑。
Rufus是一款免费且功能强大的制作启动盘工具,可以帮助我们快速制作U盘启动盘。
2、在Rufus界面中,选择正确的U盘,并选择下载好的系统镜像文件。
确保选择了正确的文件系统和分区方案。
3、点击“开始”按钮,Rufus将开始制作启动盘。
这个过程可能需要一些时间,请耐心等待。
三、设置笔记本电脑启动顺序
1、将制作好的U盘插入笔记本电脑,并重启电脑。
2、在电脑开机时,按下相应的按键(通常是F2、F12或Delete键)进入BIOS设置界面。

3、在BIOS设置界面中,找到“启动顺序”或类似的选项,并将U盘设置为第一启动设备。
4、保存设置并退出BIOS界面,笔记本电脑将会重新启动。
四、使用U盘启动笔记本
1、当笔记本电脑重新启动时,它将从U盘启动。
系统安装界面将会出现,按照提示进行操作即可完成系统安装。
2、如果你只是想修复系统,可以选择相应的修复选项,如重置电脑、恢复系统等。
总结:通过以上步骤,我们可以轻松地使用U盘启动笔记本。
这种方法不仅方便快捷,而且可以帮助我们解决一些系统问题。
希望本文对大家有所帮助,祝你成功使用U盘启动笔记本!
笔记本u盘启动方法
工具/原料:系统版本:Windows10品牌型号:惠普星14方法/步骤:方法一:插入U盘,然后开机时按F2键进入BIOS界面。
1.首先插入U盘,然后开机时按F2键进入BIOS界面。
2.然后按键盘方向键,找到Boot这个选项。
3.然后选择#1这一选项,按回车键。
4.然后选择USB,按回车键。
5.然后按F4键保存。
6.然后按回车键选yes。
7.然后等待系统进入就可以了。
方法二:启动笔记本的时候按启动热键进入bios当中。
1.在启动笔记本的时候按启动热键进入bios当中。
2.在该页面,点击【boot】,在进入的菜单中找到【Removable Devices】有的是usb开头的。
3.此时我们通过【+】将u盘选项移动到页面的第一个位置当中,最后按下f10进入保存即可。
4.下图是部分机型的启动热键。
总结:以上就是关于笔记本u盘启动方法,希望可以帮到各位哦。
笔记本U盘启动:详细步骤与常见问题解答
无论是进行系统重装、故障修复,还是运行便携式操作系统,U盘启动都能为用户提供极大的便利。
本文将详细介绍如何通过U盘启动笔记本电脑,并解答一些常见问题,帮助用户更好地掌握这一技能。
工具原料:1. 电脑品牌型号:联想ThinkPad X1 Carbon Gen 92. 操作系统版本:Windows 113. U盘:至少8GB,推荐使用USB 3.0或更高版本的U盘4. 启动工具:Rufus(软件版本:3.19)一、准备U盘启动盘1. 首先,下载并安装Rufus软件。
Rufus是一款免费的开源工具,可以帮助用户将ISO镜像文件写入U盘,制作启动盘。
2. 准备一个操作系统的ISO镜像文件,例如Windows 10或Linux发行版(如Ubuntu)。
可以从官方网站下载最新版本的ISO文件。
3. 插入U盘,打开Rufus软件。
在“设备”下拉菜单中选择你的U盘,确保选择正确,以免误格式化其他存储设备。
4. 在“启动选择”中,点击“选择”按钮,找到并选择下载的ISO文件。
5. 在“分区方案”中,选择“GPT”或“MBR”,具体取决于你的电脑BIOS设置(UEFI或Legacy)。
一般来说,现代电脑使用GPT。
6. 点击“开始”按钮,Rufus会提示你格式化U盘,确认后开始制作启动盘。
制作完成后,U盘就可以用于启动电脑了。
二、设置笔记本从U盘启动1. 插入制作好的U盘,重启笔记本电脑。
在启动时,按下特定的功能键(如F12、Esc或F2,具体取决于品牌)进入启动菜单。
2. 在启动菜单中,选择U盘作为启动设备。
此时,电脑将从U盘启动,进入你所选择的操作系统安装界面或其他工具。
3. 如果没有看到U盘选项,可能需要进入BIOS设置,调整启动顺序。
重启电脑,按下F1、F2或Del键进入BIOS,找到“Boot”选项,将U盘设置为首选启动设备。
4. 保存设置并退出BIOS,电脑将重新启动并从U盘启动。
三、常见问题解答1. **U盘无法识别**:如果U盘在启动菜单中不显示,检查U盘是否正确插入,或尝试更换USB接口。
如果问题依旧,可能需要重新制作启动盘。
2. **启动后黑屏**:如果从U盘启动后出现黑屏,可能是ISO文件损坏或不兼容。
确保下载的ISO文件是完整且适合你电脑的版本。
3. **如何退出U盘启动**:如果不想从U盘启动,可以在BIOS中将启动顺序恢复为原来的设置,或者在启动菜单中选择硬盘启动。
4. **U盘启动速度慢**:使用USB 2.0接口的U盘启动速度较慢,建议使用USB 3.0或更高版本的U盘,并插入USB 3.0接口。
拓展知识:1. **U盘启动的应用场景**:U盘启动不仅可以用于安装操作系统,还可以用于运行便携式应用程序、进行系统备份和恢复、以及进行病毒扫描等。
2. **BIOS与UEFI的区别**:BIOS是传统的启动固件,而UEFI是新一代的固件接口,支持更大的硬盘和更快的启动速度。
了解这两者的区别有助于用户选择合适的启动方式。
3. **ISO文件的获取**:ISO文件可以从各大操作系统官方网站下载,确保下载的是官方版本,以避免安全风险。
4. **U盘的选择**:选择U盘时,建议选择知名品牌,确保其质量和稳定性。
常见品牌如SanDisk、Kingston、Samsung等。
总结:U盘启动是一项非常实用的技能,掌握这一技能可以帮助用户在遇到系统问题时快速解决。
通过本文的详细步骤和常见问题解答,相信读者能够顺利完成U盘启动的操作。
希望大家在使用过程中,能够灵活运用这一技巧,提升自己的计算机使用效率。