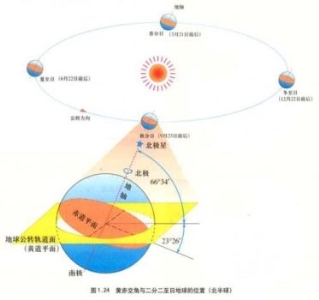U盘插入电脑后无法打开?一文教你轻松解决U盘故障!

软件支持 在线重装、U盘制作、自定义重装 等多种模式。
简介:U盘是我们日常生活中常用的
【菜科解读】
软件支持 在线重装、U盘制作、自定义重装 等多种模式。
简介:

U盘是我们日常生活中常用的数据存储设备,但有时候会遇到U盘插入电脑后无法打开的情况。
这可能会让人感到困扰和焦虑,担心U盘中的重要数据丢失。
不过不用担心,本文将为大家介绍几种简单实用的方法,帮助你轻松解决U盘故障问题。
工具原料:
系统版本:Windows 10 20H2
品牌型号:SanDisk Ultra Flair USB 3.0 U盘
软件版本:DiskGenius 5.4.2.1239
一、检查U盘是否损坏
1、当U盘插入电脑后无法打开时,首先要检查U盘是否有物理损坏。
仔细查看U盘的外观,看是否有破损、裂缝、发热等异常情况。
如果发现U盘有明显的物理损坏,建议及时更换新的U盘,以免数据丢失。
2、如果U盘外观完好无损,可以尝试将U盘插入其他USB接口或其他电脑,看是否能够正常识别和打开。
如果在其他电脑上也无法打开,说明可能是U盘本身的问题,需要进一步排查。
二、检查驱动程序是否正常1、有时候U盘无法打开是由于驱动程序出现问题导致的。
可以右击"此电脑",选择"管理",进入"设备管理器",展开"通用串行总线控制器"选项,查看是否有感叹号或问号标记的设备。
2、如果发现有异常的设备,可以右击该设备,选择"卸载设备",然后重新插拔U盘,让系统自动安装驱动程序。
或者也可以到U盘生产商的官网上下载最新的驱动程序进行安装。
三、修复U盘文件系统错误1、如果U盘能够识别,但打开时提示"格式化"或"扫描并修复",说明U盘的文件系统可能出现了错误。
这时可以右击U盘,选择"属性"-"工具"-"检查",让系统自动扫描和修复错误。
2、如果上述方法无效,可以使用专业的数据恢复软件,如DiskGenius等,对U盘进行深度扫描和修复。
DiskGenius可以检测和修复文件系统错误,恢复丢失的数据,支持FAT、NTFS等多种文件系统。
内容延伸:
1、定期备份U盘中的重要数据,可以有效避免数据丢失的风险。
可以将数据备份到电脑硬盘、云存储或其他外置存储设备中。
2、使用U盘时要注意正确的拔插方式,不要在数据传输过程中突然拔出U盘,以免引起文件系统错误。
3、避免在U盘中存储过大的单个文件,以免超出U盘的单个文件大小限制而导致无法打开。
4、定期对U盘进行病毒扫描,防止病毒感染导致U盘无法打开或数据丢失。
总结:
U盘无法打开是一种常见的故障问题,可能是由物理损坏、驱动程序异常、文件系统错误等原因导致的。
遇到这种情况时,不要慌张,可以通过检查U盘外观、更新驱动程序、修复文件系统等方法来尝试解决。
平时要养成良好的U盘使用习惯,定期备份数据,正确拔插U盘,定期杀毒等,可以有效降低U盘故障的风险。
如果尝试多种方法后仍然无法解决,建议及时求助专业的数据恢复机构或更换新的U盘。
标签: 注意:本站所刊载的文章均为学习交流之用,请勿用于商业用途。对于商业使用,请联系各自版权所有者,否则法律问题自行承担。
Win7系统升级指南:全面解析升级步骤与要点 Win7系统损坏修复教程:详细步骤助你快速解决问题 U盘插入电脑后无法打开?一文教你轻松解决U盘故障! 分类于: 回答于:2024-03-25
简介:
U盘是我们日常生活中常用的数据存储设备,但有时候会遇到U盘插入电脑后无法打开的情况。
这可能会让人感到困扰和焦虑,担心U盘中的重要数据丢失。
不过不用担心,本文将为大家介绍几种简单实用的方法,帮助你轻松解决U盘故障问题。
工具原料:
系统版本:Windows 10 20H2
品牌型号:SanDisk Ultra Flair USB 3.0 U盘
软件版本:DiskGenius 5.4.2.1239
一、检查U盘是否损坏1、当U盘插入电脑后无法打开时,首先要检查U盘是否有物理损坏。
仔细查看U盘的外观,看是否有破损、裂缝、发热等异常情况。
如果发现U盘有明显的物理损坏,建议及时更换新的U盘,以免数据丢失。
2、如果U盘外观完好无损,可以尝试将U盘插入其他USB接口或其他电脑,看是否能够正常识别和打开。
如果在其他电脑上也无法打开,说明可能是U盘本身的问题,需要进一步排查。
二、检查驱动程序是否正常1、有时候U盘无法打开是由于驱动程序出现问题导致的。
可以右击"此电脑",选择"管理",进入"设备管理器",展开"通用串行总线控制器"选项,查看是否有感叹号或问号标记的设备。
2、如果发现有异常的设备,可以右击该设备,选择"卸载设备",然后重新插拔U盘,让系统自动安装驱动程序。
或者也可以到U盘生产商的官网上下载最新的驱动程序进行安装。
三、修复U盘文件系统错误1、如果U盘能够识别,但打开时提示"格式化"或"扫描并修复",说明U盘的文件系统可能出现了错误。
这时可以右击U盘,选择"属性"-"工具"-"检查",让系统自动扫描和修复错误。
2、如果上述方法无效,可以使用专业的数据恢复软件,如DiskGenius等,对U盘进行深度扫描和修复。
DiskGenius可以检测和修复文件系统错误,恢复丢失的数据,支持FAT、NTFS等多种文件系统。
内容延伸:1、定期备份U盘中的重要数据,可以有效避免数据丢失的风险。
可以将数据备份到电脑硬盘、云存储或其他外置存储设备中。
2、使用U盘时要注意正确的拔插方式,不要在数据传输过程中突然拔出U盘,以免引起文件系统错误。
3、避免在U盘中存储过大的单个文件,以免超出U盘的单个文件大小限制而导致无法打开。
4、定期对U盘进行病毒扫描,防止病毒感染导致U盘无法打开或数据丢失。
总结:
U盘无法打开是一种常见的故障问题,可能是由物理损坏、驱动程序异常、文件系统错误等原因导致的。
遇到这种情况时,不要慌张,可以通过检查U盘外观、更新驱动程序、修复文件系统等方法来尝试解决。
平时要养成良好的U盘使用习惯,定期备份数据,正确拔插U盘,定期杀毒等,可以有效降低U盘故障的风险。
如果尝试多种方法后仍然无法解决,建议及时求助专业的数据恢复机构或更换新的U盘。
菜科网系统致力于解决 Windows 系统重装解决方案,提供高效、安全、免费的系统重装服务。
小米12Pro支持几度低温充电?小米12Pro最低低温充电介绍
在近日,小米发布了小米12系列,不少小伙不对这款手机还不太了解,那么小米12pro支持几度低温充电呢?下面小编准备好了相关内容,还不知道的朋友一起来看看吧。
小米12Pro最低低温充电介绍小米12Pro支持零下10的低温充电,能够让手机电池更薄、充电更快。
电池怎么样小米12Pro配备了硅氧负极电池。
搭载的是第二代硅氧负极电池技术,硅氧化物具有较高的理论容量且价格低廉,而且体积膨胀效应远小于单质硅,因此是理想的并具有潜力的锂离子电池负极材料之一。
此次,小米率先将新能源汽车的电池技术应用于手机,通过负极增加纳米级硅材料,带来 10 倍于石墨的理论克容。
小米12Pro采用的是AMOLED屏幕,三星 E5 发光材料带来更好的功耗优化,另外支持120Hz的自适应屏幕刷新率,画面显示效果好的同时更省电。
以上就是给大家分享的小米12Pro最低可以几度低温充电的全部内容,———想要了解更多资讯就请继续关注zi7吧!
手机充电为什么无法充入电量?
那么,为什么手机充电无法充入电量呢?本文将通过一些案例和分析,探讨手机充电无法充入电量的原因,并提出一些解决方案。
工具原料:系统版本:iOS 14.5品牌型号:iPhone 12 Pro软件版本:最新版本一、充电线质量不佳1、充电线质量差是导致手机充电无法充入电量的常见原因之一。
有些廉价的充电线质量不佳,内部导线容易断裂或接触不良,导致电流无法正常传输到手机电池。
2、解决方案:购买正品充电线,确保质量可靠。
同时,定期检查充电线是否有损坏,如有损坏及时更换。
二、充电器功率不足1、充电器功率不足也是导致手机充电无法充入电量的原因之一。
一些低功率的充电器无法提供足够的电流给手机充电,导致充电速度缓慢或无法充电。
2、解决方案:使用高品质、高功率的充电器,确保能够提供足够的电流给手机充电。
可以选择支持快充技术的充电器,能够更快地给手机充电。
三、手机软件问题1、有时候,手机充电无法充入电量可能是由于手机软件问题引起的。
一些应用程序可能在后台运行,消耗了大量的电量,导致充电速度慢或无法充电。
2、解决方案:关闭不必要的后台应用程序,确保手机在充电时处于休眠状态。
同时,定期更新手机软件,以修复可能存在的充电问题。
总结:手机充电无法充入电量可能是由于充电线质量不佳、充电器功率不足或手机软件问题引起的。
为了解决这些问题,我们应该购买质量可靠的充电线和高功率的充电器,并定期检查和更换损坏的充电线。
同时,关闭不必要的后台应用程序,确保手机在充电时处于休眠状态,并定期更新手机软件。