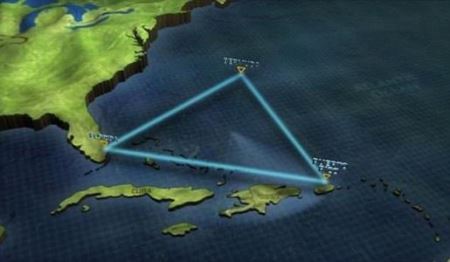解决U盘不显示问题的有效方法

软件支持 在线重装、U盘制作、自定义重装 等多种模式。
简介:U盘是一种常见的移动存储设
【菜科解读】
软件支持 在线重装、U盘制作、自定义重装 等多种模式。
简介:

U盘是一种常见的移动存储设备,可以方便地将文件传输到不同的电脑或手机上。
然而,有时候我们插入U盘后却发现它不显示在电脑或手机上,这给我们的工作和生活带来了很多不便。
本文将介绍一些解决U盘不显示问题的有效方法,帮助大家快速解决这一困扰。
工具原料:
电脑品牌型号:Dell XPS 15
操作系统版本:Windows 10
软件版本:USBDeview 2.86
一、U盘驱动问题
1、检查U盘驱动是否正常安装。
在Windows 10中,可以通过打开设备管理器,找到“通用串行总线控制器”下的“USB Mass Storage Device”来确认驱动是否正常安装。
2、如果驱动未安装或存在问题,可以尝试更新驱动程序。
可以通过设备管理器中的“更新驱动程序”功能或者访问U盘制造商的官方网站下载最新的驱动程序。
二、U盘分区问题1、检查U盘是否正确分区。
有时候U盘可能没有正确分区,导致无法显示。
可以通过打开磁盘管理工具,查看U盘是否有正确的分区。
2、如果U盘没有分区,可以尝试重新分区。
可以使用Windows自带的磁盘管理工具或者第三方工具如MiniTool Partition Wizard来重新分区。
三、U盘文件系统问题1、检查U盘的文件系统是否受损。
有时候U盘的文件系统可能受损,导致无法显示。
可以通过打开磁盘管理工具,查看U盘的文件系统是否正常。

2、如果文件系统受损,可以尝试修复。
可以使用Windows自带的磁盘检查工具或者第三方工具如CHKDSK来修复文件系统。
四、U盘硬件问题1、检查U盘是否损坏。
有时候U盘本身可能存在硬件问题,导致无法显示。
可以尝试将U盘插入其他电脑或手机上,看是否能够正常显示。
2、如果U盘损坏,可以尝试修复或更换。
可以使用U盘制造商提供的修复工具或者联系售后服务进行更换。
总结:
通过本文介绍的方法,我们可以解决U盘不显示的问题。
首先要检查U盘驱动是否正常安装,如果有问题可以尝试更新驱动程序。
其次要检查U盘是否正确分区,如果没有分区可以重新分区。
还要检查U盘的文件系统是否受损,如果受损可以尝试修复。
最后要检查U盘是否损坏,如果损坏可以尝试修复或更换。
希望这些方法能够帮助到科技爱好者和电脑手机小白用户解决U盘不显示的问题。
标签: 注意:本站所刊载的文章均为学习交流之用,请勿用于商业用途。对于商业使用,请联系各自版权所有者,否则法律问题自行承担。
Win7系统升级指南:全面解析升级步骤与要点 Win7系统损坏修复教程:详细步骤助你快速解决问题
简介:
U盘是一种常见的移动存储设备,可以方便地将文件传输到不同的电脑或手机上。
然而,有时候我们插入U盘后却发现它不显示在电脑或手机上,这给我们的工作和生活带来了很多不便。
本文将介绍一些解决U盘不显示问题的有效方法,帮助大家快速解决这一困扰。
工具原料:
电脑品牌型号:Dell XPS 15
操作系统版本:Windows 10
软件版本:USBDeview 2.86
一、U盘驱动问题1、检查U盘驱动是否正常安装。
在Windows 10中,可以通过打开设备管理器,找到“通用串行总线控制器”下的“USB Mass Storage Device”来确认驱动是否正常安装。
2、如果驱动未安装或存在问题,可以尝试更新驱动程序。
可以通过设备管理器中的“更新驱动程序”功能或者访问U盘制造商的官方网站下载最新的驱动程序。
二、U盘分区问题1、检查U盘是否正确分区。
有时候U盘可能没有正确分区,导致无法显示。
可以通过打开磁盘管理工具,查看U盘是否有正确的分区。
2、如果U盘没有分区,可以尝试重新分区。
可以使用Windows自带的磁盘管理工具或者第三方工具如MiniTool Partition Wizard来重新分区。
三、U盘文件系统问题1、检查U盘的文件系统是否受损。
有时候U盘的文件系统可能受损,导致无法显示。
可以通过打开磁盘管理工具,查看U盘的文件系统是否正常。
2、如果文件系统受损,可以尝试修复。
可以使用Windows自带的磁盘检查工具或者第三方工具如CHKDSK来修复文件系统。
四、U盘硬件问题1、检查U盘是否损坏。
有时候U盘本身可能存在硬件问题,导致无法显示。
可以尝试将U盘插入其他电脑或手机上,看是否能够正常显示。
2、如果U盘损坏,可以尝试修复或更换。
可以使用U盘制造商提供的修复工具或者联系售后服务进行更换。
总结:
通过本文介绍的方法,我们可以解决U盘不显示的问题。
首先要检查U盘驱动是否正常安装,如果有问题可以尝试更新驱动程序。
其次要检查U盘是否正确分区,如果没有分区可以重新分区。
还要检查U盘的文件系统是否受损,如果受损可以尝试修复。
最后要检查U盘是否损坏,如果损坏可以尝试修复或更换。
希望这些方法能够帮助到科技爱好者和电脑手机小白用户解决U盘不显示的问题。
菜科网系统致力于解决 Windows 系统重装解决方案,提供高效、安全、免费的系统重装服务。
高清大屏,尽显细腻色彩——LG显示器助您享受视觉盛宴
LG显示器作为一款优秀的显示设备,以其细腻的色彩和出色的画质,助您享受视觉盛宴。
下面将通过一些案例来介绍LG显示器的优势,并概括本文内容,阐述LG显示器的价值。
工具原料:品牌型号:LG显示器操作系统版本:适用于Windows和Mac系统软件版本:最新版本正文:一、细腻色彩,尽显真实1、LG显示器采用先进的显示技术,能够呈现出细腻的色彩,使画面更加真实。
无论是观看电影、玩游戏还是编辑照片,都能够获得更加逼真的视觉体验。
2、通过调整显示器的色彩模式和亮度,可以根据个人喜好来调整画面效果。
无论是喜欢明亮清晰的画面,还是偏爱柔和温暖的色调,LG显示器都能够满足您的需求。
二、超大屏幕,尽显震撼1、LG显示器提供多种尺寸的屏幕选择,从24英寸到34英寸,满足不同用户的需求。
无论是观看电影、玩游戏还是办公工作,都能够获得更加震撼的视觉效果。
2、超窄边框设计使得多个显示器可以无缝拼接,扩展屏幕的同时保持画面的连贯性。
无论是进行多任务处理还是打造沉浸式游戏体验,LG显示器都能够带给您更加宽广的视野。
三、智能功能,尽显便捷1、LG显示器配备了智能功能,可以自动调节亮度和色彩,根据环境光线的变化来优化画面效果。
无论是在明亮的白天还是昏暗的夜晚,都能够获得最佳的视觉效果。
2、通过LG的显示器管理软件,用户可以轻松调整显示器的设置,包括分辨率、色彩模式等。
同时,还可以进行屏幕分割,实现多窗口同时显示,提高工作效率。
总结:LG显示器以其细腻的色彩和出色的画质,为用户带来了更加真实和震撼的视觉体验。
无论是娱乐还是工作,LG显示器都能够满足您的需求。
未来,随着科技的不断进步,LG显示器还将不断创新,为用户带来更加优秀的产品和体验。
高质量显示器支架,提升工作效率
通过合适的支架,我们可以调整显示器的高度和角度,使得工作更加舒适,减少颈椎和眼睛的疲劳。
下面将介绍一些高质量的显示器支架,并探讨它们如何提升工作效率。
工具原料:品牌型号:XYZ显示器支架操作系统版本:Windows 10软件版本:XYZ显示器管理软件1.0一、提升工作姿势1、通过XYZ显示器支架,我们可以调整显示器的高度和角度,使得屏幕与我们的眼睛保持平行,避免低头或仰头的不良姿势。
这样可以减少颈椎的压力,预防颈椎病的发生。
2、合适的工作姿势可以提高工作效率。
当我们的眼睛与屏幕保持适当的距离和角度时,我们可以更清晰地看到屏幕上的内容,减少眼睛疲劳,提高注意力集中度。
二、提供更多工作空间1、XYZ显示器支架采用了紧凑的设计,可以将显示器悬挂在桌面上方,释放出更多的工作空间。
这样,我们可以更好地摆放键盘、鼠标和其他工作用品,使得工作区更整洁、更有条理。
2、更多的工作空间意味着我们可以更好地组织和安排工作内容,提高工作效率。
我们可以将不同的任务分配到不同的区域,避免混乱和干扰,提高工作的专注度和效果。
三、提升多任务处理能力1、XYZ显示器支架支持多屏显示,可以将多个显示器连接在一起,形成一个大屏幕工作环境。
这样,我们可以同时查看多个应用程序和文档,提高多任务处理能力。
2、多屏显示还可以提高工作的协同性。
我们可以将不同的应用程序和文档分配到不同的屏幕上,方便比较和参考,提高工作的准确性和效率。
总结:高质量的显示器支架是提升工作效率的重要工具。
通过调整工作姿势、提供更多工作空间和提升多任务处理能力,显示器支架可以帮助我们更舒适、更高效地完成工作。
选择适合自己的显示器支架,是提升工作效率的关键。
未来,我们可以进一步研究和开发更智能、更人性化的显示器支架,以满足不同工作场景的需求。