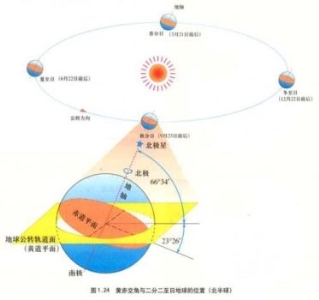使用U盘轻松装系统

软件支持 在线重装、U盘制作、自定义重装 等多种模式。
简介:在现代科技发展的今天,电脑
【菜科解读】
软件支持 在线重装、U盘制作、自定义重装 等多种模式。
简介:

在现代科技发展的今天,电脑和手机已经成为我们生活中不可或缺的工具。
然而,有时我们可能会遇到系统崩溃、病毒感染等问题,需要重新安装操作系统。
而使用U盘装系统是一种简单、快捷的方法,可以帮助我们轻松解决这些问题。
举个例子,小明的电脑突然出现了蓝屏死机的情况,无法正常启动。
他尝试了各种方法,但问题依然存在。
最后,他听说可以使用U盘装系统,于是按照指南操作,很快就成功解决了问题。
工具原料:
品牌型号:小明的电脑是戴尔XPS 15
操作系统版本:Windows 10
软件版本:Rufus 3.11
一、准备U盘和系统镜像文件1、首先,我们需要一根容量足够的U盘,建议至少16GB以上。
同时,我们还需要下载对应的系统镜像文件,可以从官方网站或其他可信来源获取。
二、使用Rufus制作启动盘
1、打开Rufus软件,插入U盘,选择U盘作为目标设备。
2、在“引导选择”中,选择“MBR”分区方案,文件系统选择“FAT32”,其他选项保持默认。
3、点击“选择”按钮,找到之前下载的系统镜像文件,选择并打开。
4、点击“开始”按钮,Rufus会开始制作启动盘,这个过程可能需要一些时间,请耐心等待。
三、设置电脑启动顺序1、将制作好的U盘插入需要安装系统的电脑。
2、重启电脑,进入BIOS设置界面。
不同品牌的电脑进入方式可能不同,一般可以通过按下F2、F12、Delete等键进入。
3、在BIOS设置界面中,找到“启动顺序”或“Boot Order”选项,将U盘设为第一启动项。

4、保存设置并退出BIOS,电脑会重新启动。
四、安装系统1、电脑重新启动后,会自动从U盘启动。
按照系统安装界面的提示,选择语言、时区等设置。
2、选择“自定义安装”选项,可以对系统安装位置进行选择和调整。
3、点击“下一步”按钮,系统会开始安装,这个过程可能需要一些时间,请耐心等待。
4、安装完成后,根据系统提示进行一些基本设置,如创建账户、设置密码等。
总结:
使用U盘装系统是一种简单、快捷的方法,可以帮助我们轻松解决电脑或手机系统问题。
通过准备U盘和系统镜像文件,使用Rufus制作启动盘,设置电脑启动顺序,最后安装系统,我们可以轻松完成系统的重新安装。
这种方法适用于科技爱好者和电脑手机小白用户,无论是解决系统崩溃还是病毒感染等问题,都能够提供一种简单有效的解决方案。
标签: 注意:本站所刊载的文章均为学习交流之用,请勿用于商业用途。对于商业使用,请联系各自版权所有者,否则法律问题自行承担。
Win7系统升级指南:全面解析升级步骤与要点 Win7系统损坏修复教程:详细步骤助你快速解决问题
简介:
在现代科技发展的今天,电脑和手机已经成为我们生活中不可或缺的工具。
然而,有时我们可能会遇到系统崩溃、病毒感染等问题,需要重新安装操作系统。
而使用U盘装系统是一种简单、快捷的方法,可以帮助我们轻松解决这些问题。
举个例子,小明的电脑突然出现了蓝屏死机的情况,无法正常启动。
他尝试了各种方法,但问题依然存在。
最后,他听说可以使用U盘装系统,于是按照指南操作,很快就成功解决了问题。
工具原料:
品牌型号:小明的电脑是戴尔XPS 15
操作系统版本:Windows 10
软件版本:Rufus 3.11
一、准备U盘和系统镜像文件1、首先,我们需要一根容量足够的U盘,建议至少16GB以上。
同时,我们还需要下载对应的系统镜像文件,可以从官方网站或其他可信来源获取。
二、使用Rufus制作启动盘1、打开Rufus软件,插入U盘,选择U盘作为目标设备。
2、在“引导选择”中,选择“MBR”分区方案,文件系统选择“FAT32”,其他选项保持默认。
3、点击“选择”按钮,找到之前下载的系统镜像文件,选择并打开。
4、点击“开始”按钮,Rufus会开始制作启动盘,这个过程可能需要一些时间,请耐心等待。
三、设置电脑启动顺序1、将制作好的U盘插入需要安装系统的电脑。
2、重启电脑,进入BIOS设置界面。
不同品牌的电脑进入方式可能不同,一般可以通过按下F2、F12、Delete等键进入。
3、在BIOS设置界面中,找到“启动顺序”或“Boot Order”选项,将U盘设为第一启动项。
4、保存设置并退出BIOS,电脑会重新启动。
四、安装系统1、电脑重新启动后,会自动从U盘启动。
按照系统安装界面的提示,选择语言、时区等设置。
2、选择“自定义安装”选项,可以对系统安装位置进行选择和调整。
3、点击“下一步”按钮,系统会开始安装,这个过程可能需要一些时间,请耐心等待。
4、安装完成后,根据系统提示进行一些基本设置,如创建账户、设置密码等。
总结:
使用U盘装系统是一种简单、快捷的方法,可以帮助我们轻松解决电脑或手机系统问题。
通过准备U盘和系统镜像文件,使用Rufus制作启动盘,设置电脑启动顺序,最后安装系统,我们可以轻松完成系统的重新安装。
这种方法适用于科技爱好者和电脑手机小白用户,无论是解决系统崩溃还是病毒感染等问题,都能够提供一种简单有效的解决方案。
菜科网系统致力于解决 Windows 系统重装解决方案,提供高效、安全、免费的系统重装服务。
小马激活工具的使用教程
1、解压下载好的小马激活工具。
2、鼠标右击小马激活工具并以【管理员身份运行】。
3、进入小马激活工具的主界面。
4、选择OEM/EFI模式。
5、单击一键永久激活windows和office。
6、最后软件激活系统成功,提示成功后点击【确定】,重启电脑即可使用。
以上就是小马激活工具的使用教程啦,希望能帮助到大家。
快速截图的奇怪快捷键,让你轻松捕捉屏幕精彩瞬间
本文将介绍如何使用这些快捷键,并探讨其在不同品牌型号、操作系统版本和软件版本上的应用。
工具原料:电脑品牌型号:苹果MacBook Pro、戴尔XPS 13手机品牌型号:iPhone 12、三星Galaxy S21操作系统版本:MacOS Big Sur、Windows 10、iOS 14、Android 11软件版本:Snipping Tool、Grab、截图工具一、快捷键截图1、在MacBook Pro上,可以使用Command + Shift + 3快捷键进行全屏截图,使用Command + Shift + 4快捷键进行选区截图。
2、在Windows 10上,可以使用Win + Shift + S快捷键进行截图,截图后会自动复制到剪贴板,可以直接粘贴到其他应用程序中。
3、在iPhone 12上,可以同时按下侧边按钮和音量上键进行截图,截图后会自动保存到相册中。
4、在三星Galaxy S21上,可以同时按下电源按钮和音量下键进行截图,截图后会自动保存到相册中。
二、截图工具的应用1、Snipping Tool是Windows系统自带的截图工具,可以通过搜索栏找到并打开。
它提供了多种截图方式,如全屏、窗口、矩形和自定义形状等,还可以进行标注和保存。
2、Grab是MacOS系统自带的截图工具,可以通过Launchpad找到并打开。
它提供了类似于Snipping Tool的功能,同时还支持延时截图和屏幕录制。
3、截图工具是一款第三方应用程序,可以在电脑和手机上使用。
它提供了更多高级的截图功能,如滚动截图、多窗口截图和截图编辑等,可以满足更多特殊需求。
总结:快速截图的神奇快捷键为我们捕捉屏幕精彩瞬间提供了便利。
不同品牌型号、操作系统版本和软件版本上的快捷键和截图工具略有差异,但基本原理相同。
建议根据自己使用的设备和系统选择合适的快捷键和截图工具,以提高工作和生活效率。