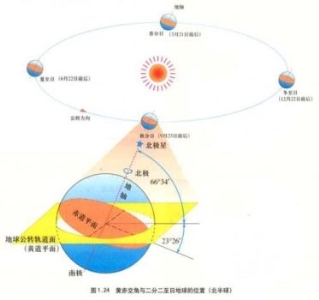Win10官网常见问题解答:轻松解决Windows系统疑难杂症

用户可通过官网了解系统更新、功能介绍和技术支持,确保优化设备性能。
访问Win10官网,获取安全可靠的操作系统升级服务,实现高效工作和娱乐。
【菜科解读】
简介:

Windows 10作为目前全球最为广泛使用的操作系统之一,其不断更新的功能为用户带来了极大的便利和良好的用户体验。
然而,系统使用过程中难免会遇到各种各样的疑难杂症。
在这篇文章中,我们将从Windows 10官网常见问题解答中提炼一些常见故障的解决思路,并提供相关的使用技巧和实用建议,帮助用户轻松解决Windows系统问题。
工具原料:
系统版本:Windows 10 21H2
品牌型号:Dell XPS 13 (2023款),华为MateBook X Pro 2023
软件版本:最新版的Windows Update,Edge浏览器
一、如何解决Windows 10更新问题
1、Windows更新故障一直是困扰很多用户的常见问题。
遇到更新卡住或安装失败,首先建议确保你的设备联网良好,然后重启电脑,检查更新是否能自动完成。
2、如果问题依旧,可以尝试使用Windows自带的“疑难解答”工具。
进入“设置”->“更新和安全”->“疑难解答”->“Windows Update”,运行工具进行诊断和修复。

3、对于依然无法解决的问题,可以手动下载与安装更新。
访问Microsoft官网,查找对应的更新补丁,下载并安装。
二、修复蓝屏错误
1、无论是因为硬件还是软件原因,蓝屏错误都是Windows系统中比较常见且令人头疼的问题。
遇到蓝屏,记下错误代码并重启系统。
2、之后,通过错误代码在网上查找解决方案,例如“DRIVER_IRQL_NOT_LESS_OR_EQUAL”常常与驱动相关,可以在设备管理器中更新或回滚驱动。
3、如问题依旧,可尝试“系统还原”功能,将系统还原至之前正常运行的状态。
三、提高系统运行速度
1、系统变慢可能由于后台程序过多或磁盘空间不足。
打开“任务管理器”->“启动”,禁用不必要的启动项。
2、定期清理磁盘,删除临时文件。
使用“磁盘清理”工具,清理系统垃圾和不必要的文件。
3、可考虑增加内存或更换为SSD硬盘,从硬件上提高性能效果。
四、解决网络连接问题
1、网络连接不稳定或无法连接可以尝试通过Windows的网络诊断工具进行自动修复。
进入“设置”->“网络和Internet”->“状态”->“网络疑难解答”。
2、核实一下驱动是否正常工作。
可在设备管理器中更新网卡驱动程序,或者卸载后重启系统,自动重新安装驱动。

3、如果使用的是WiFi,建议检查路由器及附近的信号干扰情况。
拓展知识:
1、Windows 10提供了“Windows Sandbox”功能,这对于经常测试软件的用户来说非常有用。
它能在一个隔离环境中运行应用程序,避免对主系统的影响。
该功能在某些高级版本的Windows 10下可用,用户可以在“Windows 功能”中启用。
2、“快速启动”功能能够有效减少启动时间。
但某些时候,这一功能可能会导致系统更新或其它操作异常,可以在“控制面板”->“电源选项”中关闭该功能以进行排查。
3、Windows 10还支持虚拟桌面功能,通过快捷键“Win + Tab”(任务视图)轻松在不同桌面之间进行切换,对于多任务处理非常便捷。
总结:
Windows 10作为一款功能强大的操作系统,虽然偶尔会遇到使用问题,但通过合理的排查和使用系统内的诊断工具,大部分问题都可以得到轻松解决。
本文从常见的系统更新、蓝屏、性能提升和网络问题出发,提供了实用的解决方案和小技巧,希望能帮助用户更好地使用Windows 10系统。
熟练掌握这些知识不仅能够提高您的使用效率,还能够及时解决问题,保证系统的稳定运行。
装机高手告诉你如何在win10官网上win10
大家都知道新推出的win10能够同时在PC、平板及智能终端设备上运行,但是新的win10官网界面让大家束手无策,不知该从哪里下手,下面小编就来说说如何在win10官网上下载win10。
登陆MicroSoft官方网站会员中心, 微软官网截图(1)使用hotmail邮箱或者开发者帐号登陆微软官网截图(2)选择“获取Windows 10”微软官网截图(3)跳转到Windows 10下载页面微软官网截图(4)选择第一个,即Windows 10。
微软官网截图(5)选择好之后点击“Confirm”确认微软官网截图(6)选择“chinese Simplified”简体中文版。
点击“Confirm”。
微软官网截图(7)选择需要下载的版本,根据自己的机器配置选择需要下载的版本微软官网截图(8)下载大小为4GB,准备好足够的硬盘空间,点击“保存”微软官网截图(9)微软官网截图(10)以上就是如何在win10官网上下载win10的操作了。
win10,微软官网,官网,官网下载
win10官网系统u盘安装教程
不过很多人不知道如何重装win10官网系统,下面就教下大家win10官网系统u盘安装教程。
工具/原料 系统版本:win10专业版 品牌型号:华硕UL30KU23A 软件版本:MediaCreationTool 官方版 方法一、win10官网系统u盘安装教程 1.首先我们需要登陆“微软中国下载中心”,从中下载一款名为“MediaCreationTool”的工具,利用该工具可以制作Win10安装U盘。
直接通过以下地址快速进入“Windows下载中心”,根据自己操作系统的位数选择相应的工具进行下载。
2.等待“MediaCreationTool”工具下载完成后,安装并运行此工具,从弹出的“Windows10安装程序”主界面中,勾选“为另一台电脑创建安装介质”项,点击“下一步”按钮。
3.在打开“选择语言、体系结构和版本”界面中,选择“中文(简体)”,同时根据实际情况选择“体系结构”和“版本”。
点击“下一步”按钮。
4.特别地,如果在打算在其它电脑上利用此U盘来升级到Win10系统,则需要根据其它电脑上的“操作系统版本”和“体系结构(操作系统位置)”来设置此界面。
5.在“选择要使用的介质”界面中,直接选择“U盘”,点击“下一步”按钮。
(注:U盘至少要保留3GB空间。
)接下来,根据“Win10安装向导”的提示,插入U盘存储介质,待U盘被正常识别后,点击“下一步”按钮。
6.接下来“Windows 10安装程序”将自动下载“Win10”系统到U盘,同时将U盘制作成一个具有启用功能的Win10安装U盘。
耐心等待Win10启动U盘的制作完成。
当Win10U盘制作完成后,将其插入到目标计算机中,进入U盘,双击其中的“setup.exe”程序即可启动Win10安装操作。
7.或者在电脑开机出现第一屏幕时,根据屏幕按相应的键(通常按DEL)即可进入CMOS设置界面,在此界面中选择从“U盘(或可移动磁盘)启动”。
8.最后插入Win10启动U盘,重启一下电脑,就会发现电脑从U盘引导启动,同时自动进入Windows10操作系统安装界面,如图所示,接下来根据安装向导操作即可完成Windows10系统的全新安装操作。
总结 1.下载“MediaCreationTool”的工具,利用该工具可以制作Win10安装U盘。
2.勾选“为另一台电脑创建安装介质”项,点击“下一步”按钮。
3.选择“中文(简体)”,根据实际情况选择“体系结构”和“版本”,点击“下一步”。
4.在“选择要使用的介质”界面中,直接选择“U盘”,点击“下一步”,插入U盘存待U盘被正常识别后,点击“下一步”。
5.等待制作U盘完成后,将其插入到目标计算机中,进入U盘双击其中的“setup.exe”程序即可启动Win10安装操作。
6.或者在电脑开机出现第一屏幕时,根据屏幕按相应的键(通常按DEL)即可进入CMOS设置界面,在此界面中选择从“U盘(或可移动磁盘)启动”。
7.最后插入Win10启动U盘,重启一下电脑,进入Windows10操作系统安装界面,根据安装向导操作即可完成Windows10系统的全新安装操作。