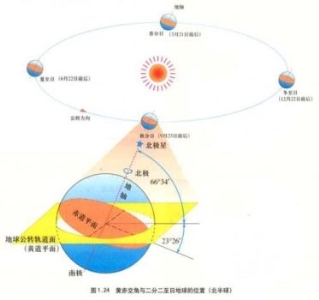win10镜像下载教程:教你快速获取官方镜像

确保您的电脑拥有最新功能和安全更新,提升系统性能。
立即访问微软官方网站,下载Win10镜像,升级您的操作系统。
【菜科解读】
Windows 10作为微软旗下广受欢迎的操作系统,凭借其稳定性和丰富的功能,成为众多用户的首选。
当我们需要重装系统或全新安装时,获取官方的Windows 10镜像文件至关重要。
本文将详细介绍如何快速获取官方正版的Windows 10镜像,确保您在安装过程中顺利无忧。

工具原料:
系统版本:Windows 10 21H2或更高版本
品牌型号:戴尔XPS 13 9310、联想ThinkPad X1 Carbon 2022款、惠普Spectre x360 14
软件版本:Microsoft Edge或Google Chrome最新版,Rufus 3.20或更高版本
一、通过微软官方网站获取Windows 10镜像
1、访问微软官方下载页面:
在浏览器中打开微软官方的Windows 10下载页面,链接为:https://www.microsoft.com/zh-cn/software-download/windows10。
2、使用媒体创建工具:
在页面中,点击“立即下载工具”,下载Media Creation Tool(媒体创建工具)。
这是微软官方提供的用于下载Windows 10镜像的工具。
3、运行媒体创建工具:
下载完成后,运行Media Creation Tool。
可能会弹出用户账户控制(UAC)提示,点击“是”允许程序运行。
4、接受许可条款:
在软件界面中,阅读并接受微软软件许可条款,点击“接受”继续。
5、选择创建安装介质:
在“您想执行什么操作?”界面,选择“为另一台电脑创建安装介质(U盘、DVD或ISO文件)”,然后点击“下一步”。
6、配置语言、版本和架构:
取消勾选“使用这台电脑的推荐选项”,根据需要选择语言(如“简体中文”)、Windows版本(默认为Windows 10)和架构(64位、32位或同时下载),然后点击“下一步”。
7、选择ISO文件:
在“选择要使用的介质”界面,选择“ISO文件”,点击“下一步”。
选择保存位置,点击“保存”开始下载。
8、等待下载完成:

下载过程可能需要一段时间,视网络速度而定。
请耐心等待,期间确保电脑保持联网状态。
二、通过更改浏览器UA直接下载ISO文件
1、更改浏览器的用户代理:
打开Microsoft Edge浏览器,按下F12键打开开发者工具。
点击“网络”选项卡,然后点击右上角的“更多工具”图标,选择“网络条件”。
2、切换为非Windows用户代理:
在“用户代理”部分,取消勾选“使用浏览器默认值”,在下拉菜单中选择“Safari — iPad iOS 13”或其他非Windows设备。
3、刷新微软下载页面:
在修改用户代理后,返回微软的Windows 10下载页面并刷新。
此时页面将显示直接下载Windows 10光盘映像(ISO文件)的选项。
4、选择Windows 10版本和语言:
在页面中,选择“Windows 10”,点击“确认”。
然后选择产品语言(如“简体中文”),再次点击“确认”。
5、下载ISO文件:
选择适合您电脑的版本(64位或32位),点击对应的“下载”按钮,浏览器将开始下载ISO文件。
三、使用Rufus制作启动U盘
1、准备USB闪存驱动器:
准备一个容量至少为8GB的U盘,备份其中的重要数据,因为制作启动盘会清空U盘内容。
2、下载并运行Rufus:
访问Rufus官方网站(https://rufus.ie/),下载最新版的Rufus软件。
下载完成后,直接运行程序,无需安装。
3、选择设备和启动类型:
在Rufus界面中,确保“设备”选择您的U盘。
在“引导类型”下,点击“选择”,导航到刚才下载的Windows 10 ISO文件。
4、配置分区方案和目标系统类型:
根据电脑主板类型,选择合适的“分区方案”和“目标系统类型”。
一般新款电脑选择“GPT”和“UEFI(非CSM)”,旧款电脑选择“MBR”和“BIOS或UEFI”。
5、开始制作启动盘:
确认所有设置无误,点击“开始”。
会弹出警告提示,确认后继续。
等待制作完成,期间请勿拔出U盘。
四、安装Windows 10操作系统

1、设置电脑从U盘启动:
将制作好的启动U盘插入需要安装系统的电脑。
启动电脑,按下启动热键进入BIOS或启动菜单(常见热键为F12、F2、Delete等)。
设置为从U盘启动。
2、开始安装:
进入Windows 10安装界面后,选择语言、时间格式和键盘输入法,点击“下一步”,然后点击“现在安装”。
3、输入产品密钥或跳过:
如果有产品密钥,可以输入;否则,选择“我没有产品密钥”继续。
稍后可通过数字许可自动激活或手动输入密钥。
4、选择安装类型:
选择“自定义:仅安装Windows(高级)”。
在驱动器列表中,选择要安装系统的分区,建议格式化该分区,确保干净安装。
5、完成安装:
按照提示完成后续安装步骤,期间电脑会多次重启。
安装完成后,进入桌面,根据需要进行驱动和软件的安装。
拓展知识:
1、了解数字许可激活:
Windows 10采用数字许可的激活方式,与硬件绑定。
如果您的设备曾经激活过Windows 10,重装后联网会自动激活。
2、备份驱动程序:
在重装系统前,可使用第三方工具备份当前系统的驱动程序,方便在新系统中快速恢复硬件功能。
3、制作多合一启动盘:
Rufus等工具支持将多个ISO文件写入同一个U盘,制作多合一的启动盘,方便携带和使用。
4、U盘启动热键查询:
不同品牌的电脑进入启动菜单的热键不同,可在开机时留意屏幕提示或查阅官方网站。
常见品牌热键:戴尔(F12)、联想(F12)、惠普(F9)。
windows10镜像下载及安装教程
然而,由于网络下载速度的限制,很多人在下载和安装Windows 10时遇到了困难。
本文将详细介绍Windows 10镜像的下载方法和安装教程,帮助读者解决相关问题。
工具原料:系统版本:Windows 10品牌型号:采用Windows 10的电脑或手机软件版本:最新的Windows 10镜像文件一、Windows 10镜像下载1、选择合适的下载途径。
用户可以选择通过微软官方网站下载镜像文件,也可以选择通过第三方下载渠道获取。
2、确保下载速度稳定。
由于Windows 10镜像文件体积较大,下载过程中会消耗较长时间,请确保网络畅通并具备较高的下载速度。
3、验证镜像文件的完整性。
下载完成后,可以使用MD5校验等方法来验证镜像文件的完整性,以确保文件未被篡改。
二、Windows 10安装教程1、备份重要数据。
在安装Windows 10之前,建议用户备份重要的个人数据,以防意外情况导致数据丢失。
2、制作安装盘或U盘。
用户可以将下载的Windows 10镜像文件制作成安装盘或U盘,方便进行全新安装。
3、启动计算机并进入安装界面。
通过重启计算机并按照提示进入引导界面,选择从安装盘或U盘启动计算机。
4、按照向导进行安装。
根据安装界面上的向导提示,选择语言、时区、许可协议等选项,并进行分区、格式化等操作。
5、完成安装并进行设置。
等待安装过程完成后,按照提示进行一些基本设置,如设置用户名、密码等。