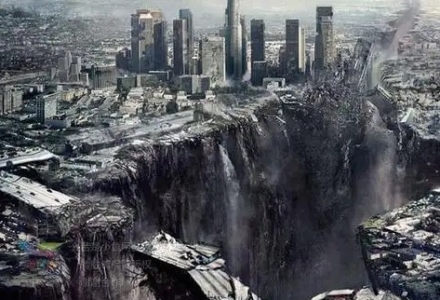小白也能轻松搞定!win10一键重装系统教程来袭!

相信很多人在使用电脑过程中都会遇到各种问题,比如系统卡顿、病毒感染等,而重装系
【菜科解读】
简介:

大家好,今天我来给大家介绍一款小白也能轻松搞定的win10一键重装系统教程。
相信很多人在使用电脑过程中都会遇到各种问题,比如系统卡顿、病毒感染等,而重装系统是解决这些问题的有效方法。
但是很多小白用户对于重装系统一直感到困惑,担心操作复杂、容易出错。
其实,只要掌握了这款一键重装系统教程,小白用户也可以轻松搞定!下面就让我来为大家详细介绍一下。
工具原料:在进行重装系统之前,我们需要准备一些工具原料。
首先,你需要一台电脑或手机。
其次,你需要提前准备好操作系统版本的光盘镜像文件或者U盘安装盘。
最后,确保你的电脑型号和软件版本与教程相符。
电脑型号:ABC电脑型号操作系统版本:Windows 10 Pro软件版本:Win10一键重装系统工具 版本1.0
一、安装准备1、打印好教程并准备好所需工具原料。
2、备份重要数据,以免丢失。

3、关闭电脑上的所有运行中的程序。
二、制作启动盘1、将U盘插入电脑,并确保电脑能够识别U盘。
2、运行Win10一键重装系统工具,选择“制作启动盘”功能。
3、根据工具的提示,选择所需的操作系统版本和U盘。
4、等待制作完成,将U盘拔出。
三、重装系统1、将制作好的启动盘插入电脑,并重启电脑。
2、根据电脑品牌的相应快捷键,进入BIOS设置。

3、将启动方式改为U盘启动。
4、保存更改并重启电脑,系统将自动进入重装界面。
5、根据提示进行操作,选择安装方式和所需分区。
6、等待系统安装完成,重新设置电脑。
总结:
通过本教程,我们可以看到小白用户也可以轻松搞定win10的一键重装系统。
只需要准备好所需工具原料,按照教程的步骤进行操作,就能轻松解决系统问题。
希望本教程能帮助大家更好地使用电脑,同时也期待未来能够有更多简单易懂的技术教程出现。
小白一键重装系统教程win10, 小白一键重装系统教程, 小白系统重装指南母乳也能网上交易?你信得过吗?
“母乳交易网”网站创立人坦尼雅・穆勒表示,自己是在“危急之后”决定建立这个网站的。
女儿在保温箱不能喝母乳的时候,她仍然每天有几瓶母乳,只能倒掉浪费。
而儿子出生的时候却奶水不够,于是产生了一个念头,将过多的母乳提供给那些有需求的母亲。
在德国第一家“母乳交易网”上,哺乳期奶水较多的妇女、和奶量不足的妇女可以在网上各取所需,当然价格自议。
供乳者虽然必须提供诸如孩子年龄大小以及居住区邮编号等信息,但涉及到自身健康部分,但是特殊的健康病例,例如艾滋等特别病例则需要提供,却采取自愿,不强迫供乳者提供。
儿童及青少年保护协会目前已发出警告,要求父母切勿为孩子在网上购买母乳网上的母乳交易和正规交易场所不同,根本没有经过正规的检查验证,可能携带有艾滋、肝炎以及梅毒属于传染性极高的病毒,可以通过母乳传染给孩子。
另外,母乳中的药物和病菌也极大的可能传染给自己的孩子,鲜乳还极易滋生病菌。
当然值得一提的是,母乳喂养婴儿有着其它乳制品无法取代的优越性,能使婴儿提高抵抗力,促进大脑发育,减少今后得糖尿病的风险、还有各种各样的例子数不胜数,因此才有了这类交易网站。
但非亲生母亲的乳汁是否能起到和生母乳汁同样的作用,目前尚未有确定的研究结果,而网络交易带来的风险更大。
德国儿童医院有为早产儿提供母乳的传统。
上世纪80年代后,艾滋病毒的泛滥让母乳供应停止,虽然现在恢复供应,但与网上不同的是,这些正规医院提供的穆瑞,事先必须经过严格的健康检查。
一些捐乳者自愿将母乳送往“乳制品检验学院”进行检验后贴出检验结果。
然而,检验的学院直接表示,根本没有母乳送来检测,通常检测的只是牛奶,因此网上供奶依旧没有权威性!
母乳喂养乳头上有小白点小白泡堵住了出乳孔办
母乳喂养乳头上有小白点是什么这种情况下,往往是妈妈们发现自己堵奶了、乳房或者乳头疼,这时候乳头处会有一些信号,那就是这些小白点了。
这些小白点是因为一小块表皮的过渡生长覆盖了乳腺导管的出口,下方的乳腺管中充满了乳汁无法排出,堵成突出的条索状。
这些小白点或者白泡可能会持续存在,在喂养的过程中会有明显的痛感,可能会持续几天甚至一两周,会在用手挤奶和宝宝正常吸吮的压力下被奶阵冲破,或者被内衣不小心将表皮擦破,乳汁快速排出后痛感就明显减轻。
小白点的成因有很多,比如奶量过多,乳腺管堵塞,导致的乳头内部的擦伤,含接、吸吮或者舌头的问题。
如果是堵塞造成的小白点会在乳房中奶被排出后得到改善。
乳头的念珠菌感染也会导致小白点,情况会有所不同,会出现好几个小白点,堵塞好几个输乳孔,会有一种特殊的“灼烧样”痛,而且在喂完奶或者用完吸奶器之后加重。
如果只是乳头出现小白泡,没有形成局部的乳汁淤积、触及无局部硬块或按压痛,无需特殊处理,找到形成原因,及时调整纠正,避免反复出现或者加重,同时做好小白泡的护理就好,建议每次哺乳后羊脂膏护理乳头。
如哺乳时疼痛明显,妈妈可以尝试换姿势哺乳,尽可能找到一个相对舒适的哺乳姿势。
小白泡堵住了出乳孔怎么办禁忌:简单粗暴千万不要用针挑!千万不要用针挑!千万不要用针挑!侵入性挑破小白泡的风险:形成的整齐创面,愈合过程容易再次堵塞出乳孔操作不当易造成感染,诱发乳腺炎挑破造成乳头表面皮肤增厚、或组织增生,反复形成顽固性白泡正确处理方法:软化:可以温热水浸泡/乳头霜厚涂软化,软化后利于白泡自然破裂,淤积的乳汁才能顺利排出。
(极少数妈妈可能会对乳头霜过敏,如有不适及时停用并咨询医生)乳汁移出:单薄白泡软化后通过让宝宝吃可吃破,尽可能让宝宝下巴对着硬块位置吃,利用奶阵的强大压力即可冲破白泡,解除淤积。
如果宝宝不配合或者白泡厚韧难破,软化后可用棉签或纱布,对白泡位置进行轻轻反复摩擦使其出现破口,同时配合用手挤奶方式通过奶阵的压力冲击白泡,帮助冲破。