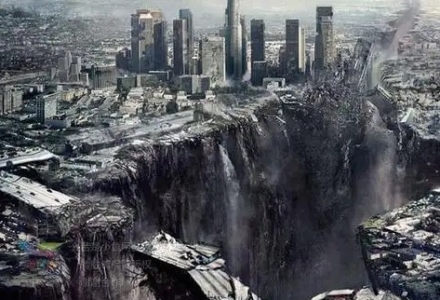轻松掌握bios设置硬盘启动全攻略

软件支持 在线重装、U盘制作、自定义重装 等多种模式。
简介:在日常使用电脑的过程中,我
【菜科解读】
软件支持 在线重装、U盘制作、自定义重装 等多种模式。
简介:

在日常使用电脑的过程中,我们常常需要调整BIOS设置以改变硬盘的启动顺序。
了解如何在BIOS中进行硬盘启动设置,不仅能解决系统无法启动的问题,还能帮助我们在多系统环境中自由切换。
本文将为您提供一份完整的BIOS硬盘启动全攻略,帮助您轻松完成相关设置。
工具原料:
系统版本:Windows 11
品牌型号:Dell XPS 13 (2023), Lenovo ThinkPad X1 Carbon (2023)
软件版本:最新BIOS版本(依据不同型号具体版本有所不同)
一、了解BIOS的基础知识1、BIOS(Basic Input/Output System)是计算机启动时加载的第一个软件,它用于初始化硬件组件并引导操作系统。
了解BIOS的基本功能,对于顺利调整启动顺序至关重要。

2、不同品牌和型号的电脑,其BIOS界面和选项可能会有所不同,但大致步骤相似。
在开始设置前,确保了解相关设备的BIOS进入方式和操作选项。
二、进入BIOS设置界面1、要进入BIOS,首先需要重启计算机。
当屏幕亮起时,立即按下进入BIOS的快捷键。
不同品牌的设备可能对应不同的键,例如,Dell通常是F2或Delete键,而联想可能是F1或Enter键。
2、在成功进入BIOS界面后,可以通过方向键选择不同的设置选项,按下Enter键进入具体选项,使用ESC键返回上一级菜单。
在此过程中,请避免随意更改设置,以防对系统造成影响。
三、设置硬盘启动顺序1、在BIOS界面中,找到“Boot”菜单选项。
该选项下通常会显示当前可用的启动设备列表,包括硬盘、光驱、U盘等。
2、使用方向键将要设置为主要启动设备的硬盘或SSD移至列表的顶部。
不同设备的BIOS可能操作方法有所不同,具体以屏幕提示为准。
3、将硬盘设置为第一启动顺序后,按下F10键保存设置并退出BIOS。
在电脑重新启动后,它将从您所设定的硬盘启动系统。
四、常见问题及解决方案
1、若在启动过程中发现系统无法识别硬盘,首先检查硬盘连接是否牢固。
同时,进入BIOS确认硬盘是否被识别到。
如果未识别,请在“Advanced”或“Main”菜单中检查硬盘参数。
2、如果更改启动顺序后系统无法启动,重新进入BIOS恢复至默认设置,或仔细检查所设定的启动设备是否正确。
拓展知识:1、UEFI和BIOS:UEFI(统一可扩展固件接口)是BIOS的继任者,提供更先进的启动管理和更友好的用户界面。
现代的计算机大多支持UEFI,而UEFI通常允许鼠标操作和更大的硬盘支持。
2、安全启动(Secure Boot):在具备UEFI的电脑中,通常存在“Secure Boot”选项。
此功能主要用于保护系统免受恶意软件攻击,当需要安装非官方的操作系统时,可能需要临时禁用此选项。
总结:
本文详细介绍了如何在BIOS中设置硬盘启动顺序的方法。
从基础知识、步骤操作到常见问题,涵盖了设置BIOS的各个环节。
掌握这些技巧,您将在多系统切换和处理启动问题时游刃有余。
通过对于UEFI等新技术的补充介绍,进一步拓宽了使用者的知识面。
在实际操作中,建议在参考设备说明书的基础上,勇于动手实践,以期更好地掌握这一重要技能。
标签: 注意:本站所刊载的文章均为学习交流之用,请勿用于商业用途。对于商业使用,请联系各自版权所有者,否则法律问题自行承担。
轻松掌握bios设置硬盘启动全攻略 分类于: 回答于:2025-02-11
简介:
在日常使用电脑的过程中,我们常常需要调整BIOS设置以改变硬盘的启动顺序。
了解如何在BIOS中进行硬盘启动设置,不仅能解决系统无法启动的问题,还能帮助我们在多系统环境中自由切换。
本文将为您提供一份完整的BIOS硬盘启动全攻略,帮助您轻松完成相关设置。
工具原料:
系统版本:Windows 11
品牌型号:Dell XPS 13 (2023), Lenovo ThinkPad X1 Carbon (2023)
软件版本:最新BIOS版本(依据不同型号具体版本有所不同)
一、了解BIOS的基础知识1、BIOS(Basic Input/Output System)是计算机启动时加载的第一个软件,它用于初始化硬件组件并引导操作系统。
了解BIOS的基本功能,对于顺利调整启动顺序至关重要。
2、不同品牌和型号的电脑,其BIOS界面和选项可能会有所不同,但大致步骤相似。
在开始设置前,确保了解相关设备的BIOS进入方式和操作选项。
二、进入BIOS设置界面1、要进入BIOS,首先需要重启计算机。
当屏幕亮起时,立即按下进入BIOS的快捷键。
不同品牌的设备可能对应不同的键,例如,Dell通常是F2或Delete键,而联想可能是F1或Enter键。
2、在成功进入BIOS界面后,可以通过方向键选择不同的设置选项,按下Enter键进入具体选项,使用ESC键返回上一级菜单。
在此过程中,请避免随意更改设置,以防对系统造成影响。
三、设置硬盘启动顺序1、在BIOS界面中,找到“Boot”菜单选项。
该选项下通常会显示当前可用的启动设备列表,包括硬盘、光驱、U盘等。
2、使用方向键将要设置为主要启动设备的硬盘或SSD移至列表的顶部。
不同设备的BIOS可能操作方法有所不同,具体以屏幕提示为准。
3、将硬盘设置为第一启动顺序后,按下F10键保存设置并退出BIOS。
在电脑重新启动后,它将从您所设定的硬盘启动系统。
四、常见问题及解决方案1、若在启动过程中发现系统无法识别硬盘,首先检查硬盘连接是否牢固。
同时,进入BIOS确认硬盘是否被识别到。
如果未识别,请在“Advanced”或“Main”菜单中检查硬盘参数。
2、如果更改启动顺序后系统无法启动,重新进入BIOS恢复至默认设置,或仔细检查所设定的启动设备是否正确。
拓展知识:1、UEFI和BIOS:UEFI(统一可扩展固件接口)是BIOS的继任者,提供更先进的启动管理和更友好的用户界面。
现代的计算机大多支持UEFI,而UEFI通常允许鼠标操作和更大的硬盘支持。
2、安全启动(Secure Boot):在具备UEFI的电脑中,通常存在“Secure Boot”选项。
此功能主要用于保护系统免受恶意软件攻击,当需要安装非官方的操作系统时,可能需要临时禁用此选项。
总结:
本文详细介绍了如何在BIOS中设置硬盘启动顺序的方法。
从基础知识、步骤操作到常见问题,涵盖了设置BIOS的各个环节。
掌握这些技巧,您将在多系统切换和处理启动问题时游刃有余。
通过对于UEFI等新技术的补充介绍,进一步拓宽了使用者的知识面。
在实际操作中,建议在参考设备说明书的基础上,勇于动手实践,以期更好地掌握这一重要技能。
菜科网系统致力于解决 Windows 系统重装解决方案,提供高效、安全、免费的系统重装服务。
高效散热,翅片管散热器助您轻松解决散热难题
然而,现在有了翅片管散热器,这个问题将迎刃而解。
本文将介绍翅片管散热器的工作原理和优势,并通过幽默的案例来说明其高效散热的能力。
工具原料:电脑品牌型号:XYZ电脑操作系统版本:Windows 10软件版本:XYZ散热器软件 V1.0一、翅片管散热器的工作原理1、翅片管散热器是一种利用翅片和管道结构来增加散热面积的设备。
通过将热量传导到翅片上,再通过管道将热量散发出去,从而实现高效散热。
2、翅片管散热器的优势在于其散热面积大、散热效率高的特点。
相比传统的散热器,翅片管散热器能够更快速地将热量散发出去,有效降低设备温度。
二、翅片管散热器的幽默案例1、曾经有一位用户在使用电脑时,由于长时间运行导致设备过热,结果电脑突然关机。
他赶紧拆开电脑,发现散热器上的翅片已经被烤得焦黑,仿佛烤鸭一般。
这时,他意识到自己需要一个更高效的散热器,于是购买了翅片管散热器。
从此以后,他再也不用担心设备过热的问题了。
2、还有一位用户在使用手机时,由于手机过热,导致游戏卡顿,他只能眼睁睁地看着自己的角色被敌人击败。
他决定换一个散热器来解决这个问题,于是购买了翅片管散热器。
结果,他再次进入游戏,手机不仅不再过热,而且游戏运行更加流畅,他终于可以尽情地享受游戏乐趣了。
总结:翅片管散热器是解决散热难题的利器,其高效散热的能力得到了广大用户的认可。
通过增加散热面积和优化散热结构,翅片管散热器能够快速降低设备温度,提升设备性能。
未来,我们可以进一步研究和改进翅片管散热器的设计,以满足不同设备的散热需求。
苹果ID注册官网,轻松畅享苹果生态
苹果ID是苹果公司为用户提供的一种账号服务,通过注册苹果ID,用户可以在苹果生态系统中享受诸多便利和福利。
下面我们来了解一下如何注册苹果ID,以及注册后可以带来的好处。
工具原料:系统版本:iOS 14手机品牌型号:iPhone 11软件版本:iTunes 12.11.3一、苹果ID注册流程1、打开设置,点击顶部头像进入Apple ID页面。
2、点击"注册Apple ID",填写个人信息,包括姓名、生日、国家/地区等。
3、选择使用现有邮箱或新建iCloud邮箱作为苹果ID。
4、设置密码,并选择安全性问题和答案。
5、阅读并同意服务条款。
6、完成验证,验证方式可以选择通过邮件或短信。
7、注册成功后,即可登录使用苹果ID,享受苹果生态的各项服务和功能。
二、苹果ID的优势1、畅享App Store:通过苹果ID,用户可以畅快地下载各类应用程序,在App Store中有数以百万计的应用供用户选择。
2、享受iCloud云服务:苹果ID注册后,用户可以免费获得5GB的iCloud存储空间,方便存储和共享文件、照片、备份等。
3、开启Find My功能:苹果ID注册后,用户可以使用Find My iPhone功能,可以追踪丢失的设备,并远程锁定或擦除数据,保护个人隐私。
4、与Apple Pay关联:苹果ID可以与Apple Pay关联,方便用户在支持的商家进行无接触支付。
总结:通过注册苹果ID,用户可以轻松畅享苹果生态系统带来的诸多便利和福利。
无论是畅玩App Store中的海量应用程序,还是享受iCloud云服务的便捷,都离不开一个苹果ID账号。
赶快注册一个苹果ID,开启苹果生态之旅吧!





![[qq估价]快速准确评估您的物品价值,帮您轻松买卖](/uploads/0diannao/w7/3.png)