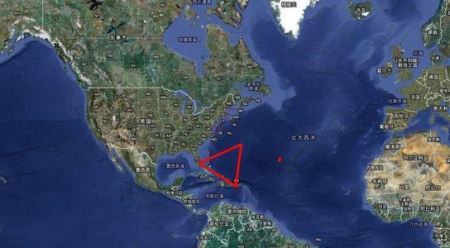小技巧:win7系统如何设置定时自动关机

软件支持 在线重装、U盘制作、自定义重装 等多种模式。
简介:对于使用 Windows
【菜科解读】
软件支持 在线重装、U盘制作、自定义重装 等多种模式。
简介:

对于使用 Windows 7 系统的用户来说,设置定时自动关机是一个非常实用的小技巧。
无论是为了节约电能,还是为了保护电脑硬件,定时自动关机都能起到很好的作用。
本文将详细介绍如何在 Windows 7 系统中设置定时自动关机,让你的电脑使用更加智能化。
工具原料:
系统版本:Windows 7
品牌型号:联想小新 Pro 16 2022
软件版本:无需额外软件
一、使用系统自带的任务计划程序1、点击"开始"菜单,在搜索框中输入"任务计划程序",打开任务计划程序界面。
2、在左侧面板中,点击"创建任务",输入任务名称和描述,如"定时关机"。

3、切换到"触发器"选项卡,点击"新建",选择"每天",设置好关机的时间,确定即可。
4、切换到"操作"选项卡,点击"新建",在"程序或脚本"框中输入"shutdown.exe",在"添加参数"框中输入"-s -t 60"(表示60秒后关机),确定即可。
二、使用命令行命令1、点击"开始"菜单,在搜索框中输入"cmd",右键点击"命令提示符",选择"以管理员身份运行"。
2、在命令行窗口中输入以下命令:
shutdown -s -t 3600
其中,"-s"表示关机,"-t"后面的数字表示延迟关机的秒数,这里设置为3600秒,即一小时后关机。
3、如果想取消定时关机,可以在命令行窗口中输入以下命令:
shutdown -a
三、使用第三方软件
1、除了使用系统自带的功能外,还可以使用一些第三方软件来设置定时关机,如"定时关机助手"、"AutoShutdown"等。
2、以"定时关机助手"为例,下载并安装软件后,打开主界面,选择"定时关机"选项卡。
3、设置好关机时间和关机方式(如关机、重启、注销等),点击"确定"即可。
内容延伸:1、除了设置定时关机外,还可以设置定时开机。
不过需要注意的是,设置定时开机需要主板支持,并且要在BIOS中开启相应的功能。
2、如果你的电脑需要长时间运行某些程序,又担心电脑会自动关机,可以使用"休眠"模式。
休眠模式下,电脑会将当前的工作状态保存到硬盘上,然后关闭电源,下次开机时可以快速恢复到之前的工作状态。
3、如果你经常需要在特定时间关机,可以将设置好的任务计划程序导出为文件,下次需要时直接导入即可,无需重复设置。
总结:
设置定时自动关机是一个非常实用的小技巧,可以有效节约电能和保护电脑硬件。
Windows 7 系统中设置定时自动关机的方法有多种,包括使用系统自带的任务计划程序、命令行命令以及第三方软件等。
用户可以根据自己的需求选择合适的方法,让电脑使用更加智能化。
同时,还可以设置定时开机、使用休眠模式等功能,进一步提高电脑的使用效率。
标签: 注意:本站所刊载的文章均为学习交流之用,请勿用于商业用途。对于商业使用,请联系各自版权所有者,否则法律问题自行承担。
Win7系统升级指南:全面解析升级步骤与要点 Win7系统损坏修复教程:详细步骤助你快速解决问题 小技巧:win7系统如何设置定时自动关机 分类于: 回答于:2024-03-23
简介:
对于使用 Windows 7 系统的用户来说,设置定时自动关机是一个非常实用的小技巧。
无论是为了节约电能,还是为了保护电脑硬件,定时自动关机都能起到很好的作用。
本文将详细介绍如何在 Windows 7 系统中设置定时自动关机,让你的电脑使用更加智能化。
工具原料:
系统版本:Windows 7
品牌型号:联想小新 Pro 16 2022
软件版本:无需额外软件
一、使用系统自带的任务计划程序1、点击"开始"菜单,在搜索框中输入"任务计划程序",打开任务计划程序界面。
2、在左侧面板中,点击"创建任务",输入任务名称和描述,如"定时关机"。
3、切换到"触发器"选项卡,点击"新建",选择"每天",设置好关机的时间,确定即可。
4、切换到"操作"选项卡,点击"新建",在"程序或脚本"框中输入"shutdown.exe",在"添加参数"框中输入"-s -t 60"(表示60秒后关机),确定即可。
二、使用命令行命令1、点击"开始"菜单,在搜索框中输入"cmd",右键点击"命令提示符",选择"以管理员身份运行"。
2、在命令行窗口中输入以下命令:
shutdown -s -t 3600
其中,"-s"表示关机,"-t"后面的数字表示延迟关机的秒数,这里设置为3600秒,即一小时后关机。
3、如果想取消定时关机,可以在命令行窗口中输入以下命令:
shutdown -a
三、使用第三方软件1、除了使用系统自带的功能外,还可以使用一些第三方软件来设置定时关机,如"定时关机助手"、"AutoShutdown"等。
2、以"定时关机助手"为例,下载并安装软件后,打开主界面,选择"定时关机"选项卡。
3、设置好关机时间和关机方式(如关机、重启、注销等),点击"确定"即可。
内容延伸:1、除了设置定时关机外,还可以设置定时开机。
不过需要注意的是,设置定时开机需要主板支持,并且要在BIOS中开启相应的功能。
2、如果你的电脑需要长时间运行某些程序,又担心电脑会自动关机,可以使用"休眠"模式。
休眠模式下,电脑会将当前的工作状态保存到硬盘上,然后关闭电源,下次开机时可以快速恢复到之前的工作状态。
3、如果你经常需要在特定时间关机,可以将设置好的任务计划程序导出为文件,下次需要时直接导入即可,无需重复设置。
总结:
设置定时自动关机是一个非常实用的小技巧,可以有效节约电能和保护电脑硬件。
Windows 7 系统中设置定时自动关机的方法有多种,包括使用系统自带的任务计划程序、命令行命令以及第三方软件等。
用户可以根据自己的需求选择合适的方法,让电脑使用更加智能化。
同时,还可以设置定时开机、使用休眠模式等功能,进一步提高电脑的使用效率。
菜科网系统致力于解决 Windows 系统重装解决方案,提供高效、安全、免费的系统重装服务。
小红书如何开店铺卖商品
小红书怎么开店铺卖商品 1、首先我们打开小红书,点击如图所示的创作中心。
2、接着点击更多服务选项,如图所示。
3、然后点击内容变现中的开通店铺功能。
4、最后我们点击立即开店即可在小红书中开店铺卖商品了。
以上就是小编为大家带来的小红书开店铺卖商品方法教程,更多实用的小红书使用教程,就在好学资源网。
win7如何进入安全模式
然而,很多用户并不清楚如何进入安全模式,导致在遇到问题时无法及时解决。
本文将详细介绍Win7如何进入安全模式,并提供一些实用的技巧和方法。
工具原料:系统版本:Windows 7品牌型号:各种品牌型号的电脑软件版本:最新版本的Win7操作系统一、通过启动菜单进入安全模式1、点击“开始”按钮,选择“关机”。
2、按住Shift键,同时点击“重新启动”。
3、在出现的菜单中选择“故障排除”。
4、在故障排除菜单中选择“高级选项”。
5、在高级选项菜单中选择“启动设置”。
6、点击“重新启动”按钮。
7、在启动设置菜单中选择“安全模式”。
8、按下Enter键,电脑将会重新启动并进入安全模式。
二、通过系统配置工具进入安全模式1、按下Win+R组合键,打开运行窗口。
2、输入“msconfig”并按下Enter键,打开系统配置工具。
3、在系统配置工具窗口中选择“引导”选项卡。
4、勾选“安全启动”选项。
5、点击“应用”按钮,然后点击“确定”按钮。
6、重启电脑,系统将会进入安全模式。
总结:通过以上两种方法,我们可以轻松进入Win7的安全模式。
在遇到系统问题或需要进行故障排除时,安全模式是一个非常有用的工具。
希望本文的介绍能够帮助到大家,让大家更加熟悉和了解Win7的安全模式。