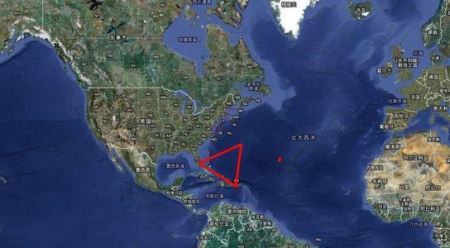电脑小白也能学会的重装系统完整教程

软件支持 在线重装、U盘制作、自定义重装 等多种模式。
简介:重装系统是一项电脑维护的基
【菜科解读】
软件支持 在线重装、U盘制作、自定义重装 等多种模式。
简介:

重装系统是一项电脑维护的基本技能,对于电脑小白来说可能会觉得有些困难。
但是只要掌握了正确的方法,重装系统其实并没有想象中那么复杂。
本文将以简洁明了的方式,为大家介绍一套电脑小白也能学会的重装系统完整教程,让你轻松掌握重装系统的技巧。
工具原料:
系统版本:Windows 11
品牌型号:联想小新Pro 16 2022款
软件版本:微PE工具箱v2.1
一、制作PE启动盘1、下载微PE工具箱,插入U盘,打开微PE工具箱,选择"PE制作"选项卡,点击"立即制作"按钮,等待制作完成。

2、将U盘插入需要重装系统的电脑,开机,连续按F12键(不同品牌电脑快捷键可能不同),进入Boot Menu界面,选择从U盘启动。
二、硬盘分区与格式化1、进入PE系统后,打开DiskGenius分区工具,删除原有分区,重新建立新分区。
建议分为C盘(系统盘)和D盘(数据盘)两个分区。
2、右键点击C盘分区,选择"格式化分区",文件系统类型选择NTFS,勾选"快速格式化",点击"确定"按钮开始格式化。
三、安装系统1、打开"PE Explorer",找到之前下载的Windows 11系统镜像文件(ISO文件),右键点击,选择"挂载"。
2、打开"我的电脑",找到多出来的光驱,双击打开,找到"setup.exe"文件,双击运行。
3、按提示进行系统安装,选择安装到之前格式化好的C盘,等待安装完成,安装过程大概需要10-20分钟。
内容延伸:
1、重装系统前请务必备份好重要数据,可以使用移动硬盘或云盘备份。
2、安装完系统后,建议立即安装杀毒软件,并对系统进行全盘杀毒,以免隐藏的病毒威胁系统安全。
3、安装必要的驱动程序,如显卡驱动、声卡驱动、网卡驱动等,可以从电脑厂商官网下载。
4、定期对系统进行维护,如磁盘清理、磁盘碎片整理等,可以使用Windows自带的工具或第三方系统优化软件。
总结:
通过本文的介绍,相信电脑小白也能轻松掌握重装系统的方法了。
重装系统看似复杂,但只要备齐工具,按照正确的步骤操作,就可以顺利完成。
重装系统可以解决许多系统故障,提高电脑运行速度,让你的电脑焕然一新。
建议大家定期给电脑重装系统,让电脑保持最佳性能。
标签: 注意:本站所刊载的文章均为学习交流之用,请勿用于商业用途。对于商业使用,请联系各自版权所有者,否则法律问题自行承担。
Win7系统升级指南:全面解析升级步骤与要点 Win7系统损坏修复教程:详细步骤助你快速解决问题 电脑小白也能学会的重装系统完整教程 分类于: 回答于:2024-03-26
简介:
重装系统是一项电脑维护的基本技能,对于电脑小白来说可能会觉得有些困难。
但是只要掌握了正确的方法,重装系统其实并没有想象中那么复杂。
本文将以简洁明了的方式,为大家介绍一套电脑小白也能学会的重装系统完整教程,让你轻松掌握重装系统的技巧。
工具原料:
系统版本:Windows 11
品牌型号:联想小新Pro 16 2022款
软件版本:微PE工具箱v2.1
一、制作PE启动盘1、下载微PE工具箱,插入U盘,打开微PE工具箱,选择"PE制作"选项卡,点击"立即制作"按钮,等待制作完成。
2、将U盘插入需要重装系统的电脑,开机,连续按F12键(不同品牌电脑快捷键可能不同),进入Boot Menu界面,选择从U盘启动。
二、硬盘分区与格式化1、进入PE系统后,打开DiskGenius分区工具,删除原有分区,重新建立新分区。
建议分为C盘(系统盘)和D盘(数据盘)两个分区。
2、右键点击C盘分区,选择"格式化分区",文件系统类型选择NTFS,勾选"快速格式化",点击"确定"按钮开始格式化。
三、安装系统1、打开"PE Explorer",找到之前下载的Windows 11系统镜像文件(ISO文件),右键点击,选择"挂载"。
2、打开"我的电脑",找到多出来的光驱,双击打开,找到"setup.exe"文件,双击运行。
3、按提示进行系统安装,选择安装到之前格式化好的C盘,等待安装完成,安装过程大概需要10-20分钟。
内容延伸:1、重装系统前请务必备份好重要数据,可以使用移动硬盘或云盘备份。
2、安装完系统后,建议立即安装杀毒软件,并对系统进行全盘杀毒,以免隐藏的病毒威胁系统安全。
3、安装必要的驱动程序,如显卡驱动、声卡驱动、网卡驱动等,可以从电脑厂商官网下载。
4、定期对系统进行维护,如磁盘清理、磁盘碎片整理等,可以使用Windows自带的工具或第三方系统优化软件。
总结:
通过本文的介绍,相信电脑小白也能轻松掌握重装系统的方法了。
重装系统看似复杂,但只要备齐工具,按照正确的步骤操作,就可以顺利完成。
重装系统可以解决许多系统故障,提高电脑运行速度,让你的电脑焕然一新。
建议大家定期给电脑重装系统,让电脑保持最佳性能。
菜科网系统致力于解决 Windows 系统重装解决方案,提供高效、安全、免费的系统重装服务。
木星的第二个卫星也许有开花的植物
在寒冷卫星和彗星上寻找开花植物 戴森2日在马萨诸塞州剑桥举行的会议上说:“应该说我们在宇宙中寻找生命的策略,是寻找可以看到的东西,而不是寻找有可能存在的东西。
这个领域的理论家倾向于猜测什么有可能存在。
事实上我们的猜测多半都是错误的。
我们的想象力永远无法跟大自然的丰富多彩相比。
”他表示,飞船应该在木星被冰覆盖的卫星——木卫二上寻找生命迹象,因为我们可以在那里探测到它们。
他特别指出,飞船应该在外太阳系里的寒冷卫星和彗星上寻找开花植物,我们在地球北极地区就看到过这样的植物。
科学家认为木卫二的冰壳下存在液态汪洋大海,长期以来,这颗卫星一直是天体物理学家观察的目标,这些人指出,木卫二的内部适于生命生存。
但是要向木卫二的冰壳深处挖掘并非易事。
据估计,这颗卫星的冰壳最薄的地方厚度不超过1公里,最厚的地方厚度超过100公里。
然而戴森表示,如果这些生命在木卫二的冰壳上的裂缝中安家落户,轨道飞船应该能看到它们。
这些裂缝把木卫二的冰壳与它的内部连接在一起。
外形呈抛物线状 这种生命应该是以花的形式生存,它们的外形呈抛物线状,以便收集到达木卫二上的微弱的阳光。
科学家曾在地球上的北极地区发现这种形状的花,这里的植物通过进化,可以最大限度地利用太阳能。
通过一种被称作回射的现象,或许可以看到木卫二上的花。
回射现象是指光被反射回它的发源地。
从动物眼睛里可以看到这种视觉效果,科学家利用这种现象设计路标和“阿波罗”号宇航员留在月球上的镜子。
虽然戴森的“向日葵”可能将要动身前往木卫二,但是它们极有可能会在太阳系的其他地方传播开来。
戴森说:“你可以设想一下,如果这些花可以从地下获得营养,它们就可以直接进行独立进化。
”如果这些植物被带到太阳系的两个彗星带——柯伊伯带(Kuiper Belt)和奥尔特云(Oort cloud )里更小、更加遥远的天体上,它们承受的引力会更小,因此它们更容易长得更大。
木卫二是美国宇航局和欧洲航天局计划在2026年开始共同进行深入探索的两颗卫星之一。
届时有两个轨道器将达到木星
win10电脑如何设置密码锁屏
2.为系统设置启动密码,点击左下角的开始菜单图标。
3.然后在打开的页面中点击头像图标,在菜单中点击更改帐户设置选项。
4.然后在打开的设置页面中点击左侧的登录选项。
5.然后可以看到当前管理员账号没有密码,点击下面的添加选项。
6.然后在弹出页面中输入密码,确认密码,输入密码提示,点击下一步。
7.一会儿后,创建锁屏密码,点击完成。
以上就是win10电脑如何设置密码锁屏,希望能帮助到大家。