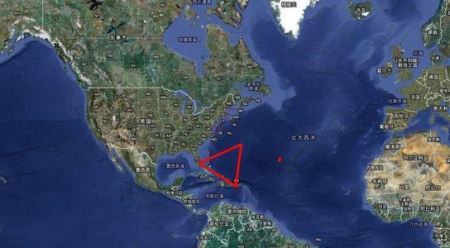小白电脑系统一键重装,轻松解决系统问题

软件支持 在线重装、U盘制作、自定义重装 等多种模式。
简介:在使用电脑或手机的过程中,
【菜科解读】
软件支持 在线重装、U盘制作、自定义重装 等多种模式。
简介:

在使用电脑或手机的过程中,我们经常会遇到系统问题,比如系统运行缓慢、出现蓝屏、无法正常启动等。
这些问题给我们的工作和生活带来了很大的困扰。
然而,通过一键重装系统软件,我们可以轻松解决这些问题,让电脑或手机恢复到出厂设置,重新获得流畅的使用体验。
工具原料:
电脑品牌型号:戴尔XPS 13
操作系统版本:Windows 10
正文:
一、重装系统软件的选择
在市面上有许多重装系统软件可供选择,其中包括魔法猪装机大师软件、菜科网一键重装系统软件、口袋装机一键重装系统软件、小白一键重装系统软件、咔咔装机大师软件和系统之家一键重装系统软件。
这些软件都具有一键重装系统的功能,可以帮助我们快速解决系统问题。
二、使用小白一键重装系统软件小白一键重装系统软件是一款功能强大、操作简单的重装系统工具。
它支持多种品牌的电脑和手机,包括戴尔、华为、小米等。
使用小白一键重装系统软件,我们只需要准备一个U盘或移动硬盘,将软件安装到U盘或移动硬盘中,然后将U盘或移动硬盘插入电脑或手机,按照软件的提示进行操作即可完成系统重装。
三、重装系统的步骤重装系统的步骤可以根据具体的软件来进行操作,下面以小白一键重装系统软件为例,介绍一下重装系统的基本步骤:
1、准备一个U盘或移动硬盘,并将小白一键重装系统软件安装到U盘或移动硬盘中。

2、将U盘或移动硬盘插入电脑或手机,并重启设备。
3、按照软件的提示,选择需要重装的系统版本和语言。
4、等待系统重装完成,期间不要断开电源或移动设备。
四、总结通过一键重装系统软件,我们可以轻松解决电脑或手机的系统问题,让设备恢复到出厂设置,重新获得流畅的使用体验。
在选择重装系统软件时,可以根据自己的需求和设备品牌来进行选择。
同时,在重装系统的过程中,要注意备份重要的数据,以免丢失。
未来,我们可以进一步研究和探索更加高效和智能的重装系统方法,提升用户的使用体验。
标签: 注意:本站所刊载的文章均为学习交流之用,请勿用于商业用途。对于商业使用,请联系各自版权所有者,否则法律问题自行承担。
Win7系统升级指南:全面解析升级步骤与要点 Win7系统损坏修复教程:详细步骤助你快速解决问题 小白电脑系统一键重装,轻松解决系统问题 分类于: 回答于:2024-01-18
简介:
在使用电脑或手机的过程中,我们经常会遇到系统问题,比如系统运行缓慢、出现蓝屏、无法正常启动等。
这些问题给我们的工作和生活带来了很大的困扰。
然而,通过一键重装系统软件,我们可以轻松解决这些问题,让电脑或手机恢复到出厂设置,重新获得流畅的使用体验。
工具原料:
电脑品牌型号:戴尔XPS 13
操作系统版本:Windows 10
正文:
一、重装系统软件的选择在市面上有许多重装系统软件可供选择,其中包括魔法猪装机大师软件、菜科网一键重装系统软件、口袋装机一键重装系统软件、小白一键重装系统软件、咔咔装机大师软件和系统之家一键重装系统软件。
这些软件都具有一键重装系统的功能,可以帮助我们快速解决系统问题。
二、使用小白一键重装系统软件小白一键重装系统软件是一款功能强大、操作简单的重装系统工具。
它支持多种品牌的电脑和手机,包括戴尔、华为、小米等。
使用小白一键重装系统软件,我们只需要准备一个U盘或移动硬盘,将软件安装到U盘或移动硬盘中,然后将U盘或移动硬盘插入电脑或手机,按照软件的提示进行操作即可完成系统重装。
三、重装系统的步骤重装系统的步骤可以根据具体的软件来进行操作,下面以小白一键重装系统软件为例,介绍一下重装系统的基本步骤:
1、准备一个U盘或移动硬盘,并将小白一键重装系统软件安装到U盘或移动硬盘中。
2、将U盘或移动硬盘插入电脑或手机,并重启设备。
3、按照软件的提示,选择需要重装的系统版本和语言。
4、等待系统重装完成,期间不要断开电源或移动设备。
四、总结通过一键重装系统软件,我们可以轻松解决电脑或手机的系统问题,让设备恢复到出厂设置,重新获得流畅的使用体验。
在选择重装系统软件时,可以根据自己的需求和设备品牌来进行选择。
同时,在重装系统的过程中,要注意备份重要的数据,以免丢失。
未来,我们可以进一步研究和探索更加高效和智能的重装系统方法,提升用户的使用体验。
菜科网系统致力于解决 Windows 系统重装解决方案,提供高效、安全、免费的系统重装服务。
win10电脑如何设置密码锁屏
2.为系统设置启动密码,点击左下角的开始菜单图标。
3.然后在打开的页面中点击头像图标,在菜单中点击更改帐户设置选项。
4.然后在打开的设置页面中点击左侧的登录选项。
5.然后可以看到当前管理员账号没有密码,点击下面的添加选项。
6.然后在弹出页面中输入密码,确认密码,输入密码提示,点击下一步。
7.一会儿后,创建锁屏密码,点击完成。
以上就是win10电脑如何设置密码锁屏,希望能帮助到大家。
推荐最佳的Windows平板电脑
它们既具备了笔记本电脑的功能,又拥有了平板电脑的便携性。
下面将为大家推荐几款最佳的Windows平板电脑,帮助大家在众多选择中找到最适合自己的一款。
工具原料:系统版本:Windows 10品牌型号:Microsoft Surface Pro 7, Lenovo Yoga C930, Dell XPS 13 2-in-1软件版本:Microsoft Office 365, Adobe Creative Cloud一、轻薄便携1、Microsoft Surface Pro 7:作为一款2合1设备,Surface Pro 7不仅拥有轻薄的外观,还具备强大的性能。
它搭载了第10代Intel处理器,运行速度快且稳定。
同时,它的触控笔和可拆卸式键盘使得操作更加便捷。
2、Lenovo Yoga C930:Yoga C930是一款非常轻薄的Windows平板电脑,重量仅为1.25kg。
它采用了360度翻转设计,可以随时变换为平板电脑、笔记本电脑或帐篷模式。
此外,它还配备了强大的音响系统,提供出色的音质体验。
二、高性能处理1、Microsoft Surface Pro 7:除了轻薄便携外,Surface Pro 7还拥有强大的性能。
它搭载了Intel Iris Plus显卡,可以处理复杂的图形和视频任务。
同时,它的内存和存储空间也可根据个人需求进行升级。
2、Dell XPS 13 2-in-1:XPS 13 2-in-1是一款性能出色的Windows平板电脑。
它搭载了第10代Intel处理器和Intel Iris Plus显卡,可以轻松应对各种任务。
此外,它还具备长时间续航的特点,让你无需频繁充电。
三、多功能应用1、Microsoft Office 365:作为办公软件的首选,Office 365提供了丰富的功能和工具,包括Word、Excel、PowerPoint等。
它可以帮助你高效地完成各种办公任务。
2、Adobe Creative Cloud:如果你是一名设计师或者创意工作者,Adobe Creative Cloud将是你的不二选择。
它包含了Photoshop、Illustrator、Premiere Pro等专业软件,可以满足你的各种创作需求。
总结:通过以上推荐,我们可以看出,Windows平板电脑在轻薄便携、高性能处理和多功能应用方面都有着出色的表现。
无论是办公还是创作,它们都能满足你的需求。
因此,如果你正在寻找一款功能强大的平板电脑,不妨考虑一下Windows平板电脑。